文字入力中に使えるショートカットキーを覚えておくと、個人的に便利かな~と思ったので、本記事でまとめてみました。
Windows を使用している方向けです。厳密にいえば、Microsoft IMEを使用している方向けのショートカットキーですが、Windows を使用している場合、基本使えますのでぜひ覚えて使ってみてください。
それではここから文字入力中に使えるショートカットキーを紹介していきます。
文字入力中のショートカットキー
説明する必要はないと思いましたが、念のため、文字入力中の状態について説明します。
文字入力中とは、文字入力して確定されていない状態のことです。見た目としては、文字の下に下線が引かれている状態が文字入力中の状態です。
ここから紹介するショートカットキーは、文字に下線が引かれている状態の時に使えるショートカットキーです。文字入力中じゃないときは違う動作になるので注意してください。
Ctrl + M
入力した文字を確定するためのショートカットキーは、
Ctrl + M
これを入力することで、入力した文字を確定します。動作としては、Enter を押したときと同様です。Enter キーが遠いと思う人は使ってみてください。
Ctrl + H
カーソルの左の文字を削除するためのショートカットキーは、
Ctrl + H
これを入力することで、カーソルの左にある文字を削除します。動作としては、Backspace を押したときと同様です。Backspace キーが日頃から遠いと思っているようであれば使ってみてください。
Ctrl + U (または F6)
入力した文字をひらがなに変換するショートカットキーは、
Ctrl + U (または F6)
下線が引かれている文字をひらがなに変換したい時に使えます。基本かな入力であれば、あまり使わないかもしれません。
Ctrl + I (または F7)
入力した文字を全角カタカナに変換するショートカットキーは、
Ctrl + I (または F7)
下線が引かれている文字を全角カタカナに変換したい時に使えます。単純にスペースキーで変換するより早い場合が多いです。
Ctrl + T (または F8)
入力した文字を半角文字に変換するショートカットキーは、
Ctrl + T (または F8)
下線が引かれている文字を半角文字に変換したい時に使えます。入力した文字を純粋に半角文字にしたい時に使えます。
Ctrl + P (または F9)
入力した文字を全角英数字に変換するショートカットキーは、
Ctrl + P (または F9)
下線が引かれている文字を全角英数字にしたい時に使えます。全角英数字を使用する頻度は低いと思うのであまり使わないような気がします。
Ctrl + O (または F10)
入力した文字を半角英数字に変換するショートカットキーは、
Ctrl + O (または、F10)
下線が引かれている文字を半角英数字に変換したい時に使えます。実際にかな入力のままで、素早く半角英数字を使えるので、使い勝手がいいショートカットキーです。
Ctrl + A (または Home)
入力中の文字の先頭にカーソル移動するためのショートカットキーは、
Ctrl + A (または Home)
下線が引かれている文字の一番左側にカーソルを移動したい時に使えます。
Ctrl + S (または Ctrl+K)
カーソルを1文字前(左)に移動するためのショートカットキーは、
Ctrl + S (または Ctrl+K)
左側の文字にカーソルを移動したい時に使えます。動作としては、← を押したときと同様です。
Ctrl + D (または Ctrl+L)
カーソルを1文字後(右)に移動するためのショートカットキーは、
Ctrl + D (または Ctrl+L)
右側の文字にカーソルを移動したい時に使えます。動作としては、→ を押したときと同様です。
Ctrl + F (または End)
入力中の文字の末尾にカーソル移動するためのショートカットキーは、
Ctrl + F (または End)
下線が引かれている文字の一番右側にカーソルを移動したい時に使えます。
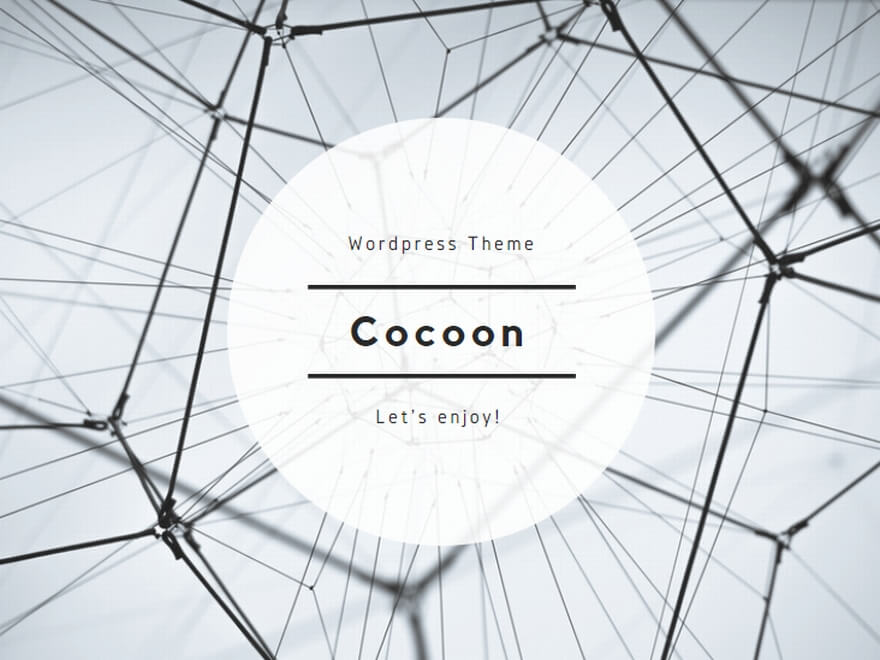
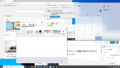

コメント