Windows 10 は、クリップボードの履歴を残せる機能が存在します。
そもそもクリップボードとは何かというと、パソコンの画面上である文字や画像をコピーした時に、一時的に保存される領域のことを言います。なので、コピーした文字や画像を別の場所に貼り付けるときには、クリップボードから貼り付けされています。
そして、クリップボードの履歴を残す機能があると何が便利かというと基本的にコピーした時にクリップボードにある文字や画像は1種類だけですが、履歴を残すことにより、2回前にコピーした、3回前にコピーした文字や画像を選択して貼り付けることができるようになるのです。
ちょっと便利なような気がしませんか?ということでクリップボードの履歴の使い方と設定方法 を紹介します。最後の方にシステム管理者向けにレジストリでの設定方法も紹介します。
クリップボードの履歴の設定方法
まずは、クリップボードの履歴を使用するための設定方法を紹介します。以下の手順で [クリップボードの履歴] の設定を変更することができます。
- 左下の[Windows マーク]をクリックします。
- 歯車マークをクリックします。
- 「設定」アプリが開くので、[システム]をクリックします。
- 「クリップボード」項目にある [クリップボードの履歴] をクリックして、オンとオフを切り替えます。
- 以下の赤枠部分にあるようにオンになっていることを確認します。
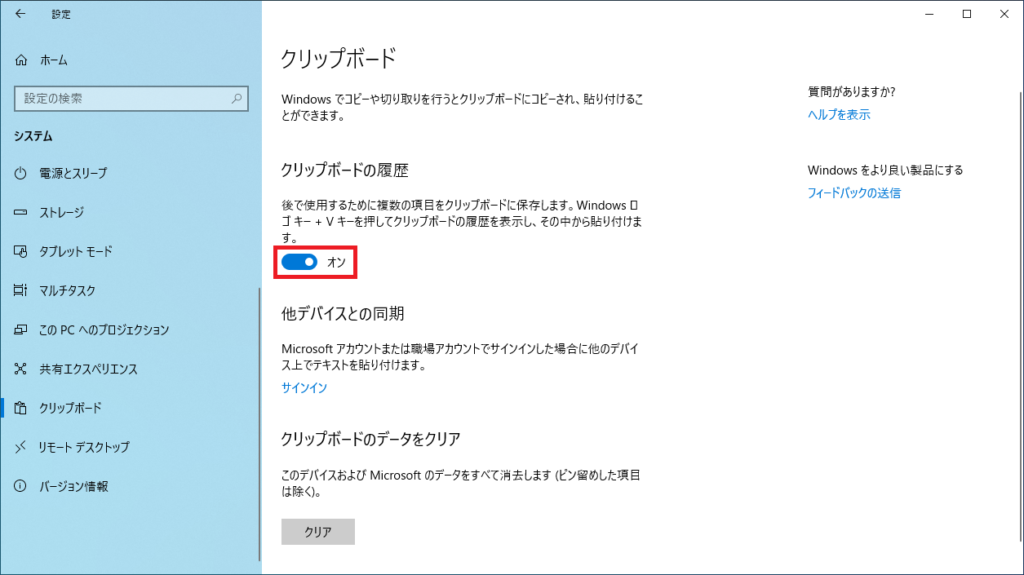
この設定をオンにすることで、クリップボードの履歴を使用することができるようになります。
上記で紹介した設定ですが、以下のように辿ることができます。
設定箇所:[設定] – [システム] – [クリップボード] – [クリップボードの履歴]
クリップボードの履歴の使い方
クリップボードの履歴の使い方は簡単です。例えば、メモ帳を開いて、文字を貼り付けたい部分にを選択しておきます(文字入力した部分にカーソルが点滅していれば大丈夫です) 。キーボードにある[Windows ロゴ]キー + [V]キーを同時に押すと、以下の画面が出てきます。
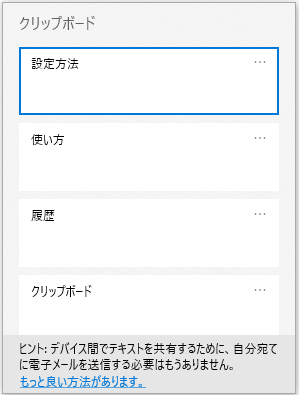
上の画面で、貼り付けたい文字をクリックするか、キーボードの上矢印、下矢印で貼り付けたい文字を選択して、[Enter]キーを押すと文字が貼り付けられます。使い方はこれだけです。
クリップボードの履歴に表示されている文字の順番ですが、一番最近コピーしたものがどんどん上に表示されていきます。なので、上の画面で表示されている順番を見ると、直近でコピーした文字が「設定方法」で、3回前にコピーした文字が「クリップボード」になります。
実際にコピーした文字は、以下の画面の1行目、2行目、3行目、4行目の順番で文字をコピーしたものがクリップボードの履歴上に表示されています。
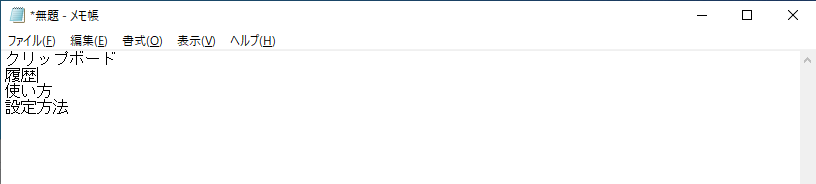
クリップボードに画像をコピーする方法
冒頭で書いたようにクリップボードの履歴は文字だけではなく、画像も履歴として残ります。ただし、注意が必要でWindows のクリップボードにある履歴のため、画面キャプチャ用のアプリで画面をコピーした画像に関しては、クリップボードに履歴が残りません。
なので、ここではクリップボードの履歴に画像を残す方法を紹介します。画像の残し方は以下の3種類あるので、用途に応じて使い分けすることで、履歴を便利に使うことができます。
- 全画面をコピーする
- 選択している画面のみをコピーする
- 指定した画面領域をコピーする
ここからは、それぞれの画像をクリップボードの履歴に表示する方法を紹介します。
全画面をコピー
特に指定せずにパソコンで見えてる画面をそのままコピーする場合、[Windows ロゴ]キーと[Print Screen]キーを同時に押します。
そうすると画面が一瞬暗くなります。クリップボードに画像が保存されます。そのまま、画像が貼れるExcelやWord、ペイントなどに貼り付けられます。また、文字同様にクリップボードの履歴にも表示されます。
選択している画面のみコピー
パソコンで見えている全部ではなく、開いているアプリケーションのみ、例えば、Web閲覧のためにChromeで開いている画面のみをコピーしたい場合は、Chromeが選択されている状態で、[Alt]キーと[Print screen]キーを同時に押します。
画面上に変化はないのですが、ペイントなどに貼り付けられますし、クリップボードにも保存されます。
指定した画面領域をコピー
開いているアプリケーションのみより、もっと細かくコピーする画面を指定したい場合は、[Windows ロゴ]キーと[Shift]キーと[S]キーを同時に押します。
そうすると、画面の領域を選択できるようになります。ここで選択した画面の領域がクリップボードに保存されます。
補足(覚えておく必要はありません)として、[Windows ロゴ]キーと[Shift]キーと[S]キーを同時に押した時に起動しているアプリケーションが、Windows 10にあらかじめインストールされている「切取り& スケッチ」です。ですので、「切取り & スケッチ」で切り取った領域はクリップボードに保存される画像です。
クリップボードの履歴を整理(削除・ピン留め)
クリップボードの履歴は必要があれば、削除して整理することができます。ここではクリップボードの履歴を整理するためのピン留め、削除の方法や動作について紹介します。
選択したクリップボードの履歴をピン留めする
クリップボードの履歴から選択した内容をピン留めします。ピン留めすることにより、クリップボードの履歴をすべて削除した際、PCを再起動した際に履歴が残るようになります。よく使う文章や画像をクリップボードの履歴に残せるので便利です。
ピン留めの方法ですが、常に残しておきたい履歴の[…]をクリックして、[ピン留めする]をクリックします。
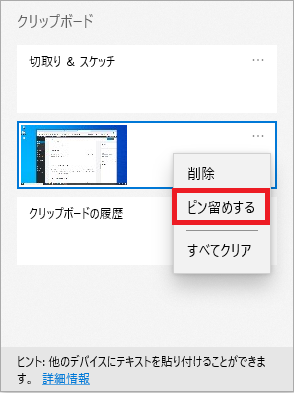
選択したクリップボードの履歴を削除
選択したクリップボードの履歴のみ削除するには、削除する対象の[…]をクリックして、[削除]をクリックします。クリックした後は選択した履歴が削除されます。
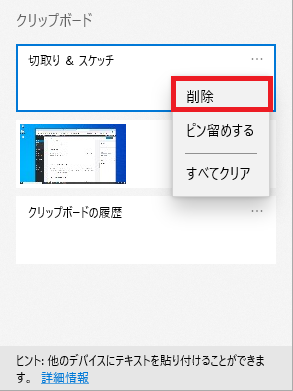
クリップボードの履歴をすべて削除
クリップボードの履歴をすべて削除する場合 (ピン留めされているものは除く) は、クリップボードの履歴に表示されている[…]をクリックして、[すべてクリア]をクリックします。クリックした後は、ピン留めされている履歴以外のすべての履歴が削除されます。
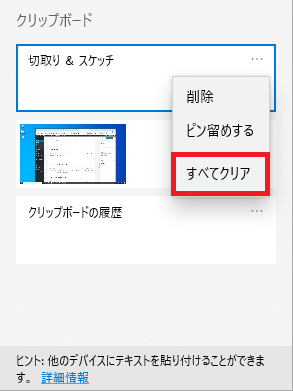
レジストリから設定を変更する方法(クリップボードの履歴)
ここで紹介する方法は、通常で使用するだけの方は見る必要はありませんので、読み飛ばして下さい。IT関係のシステム管理者でレジストリが触る必要がある方向けに紹介します。
レジストリの場所ですが、[クリップボードの履歴] のレジストリパスは以下になります。
HKEY_CURRENT_USER\Software\Microsoft\Clipboard
- 名前:EnableClipboardHistory
- 種類:REG_DWORD
- データ:0x00000001 (1)
※オフの場合: 0x00000000 (0)
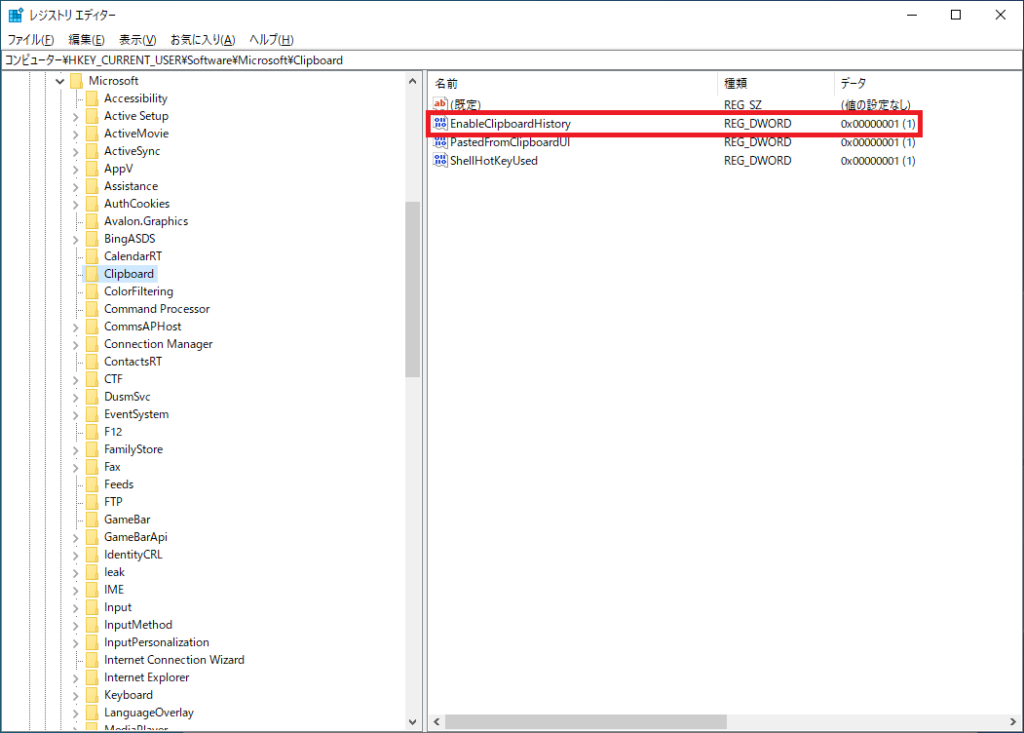
[ クリップボードの履歴 ] がオンの時、データは「1」
[ クリップボードの履歴 ] がオフの時、データは「0」
上記設定をコマンドで変更したい場合は、以下の記事にある「reg add コマンドの実行」を参考に変更してみてください。
まとめ
クリップボードの履歴に残せるのは、文字だけでなく文章も残せます。
よく使用する文章や画像はクリップボードの履歴に残すことで、PC再起動の際に残せるようになります。
クリップボードの履歴を使いこなして、作業の効率化を図りましょう。
以上がWindows 10でクリップボードの履歴の紹介となります。
最後までお読みいただきましてありがとうございます。
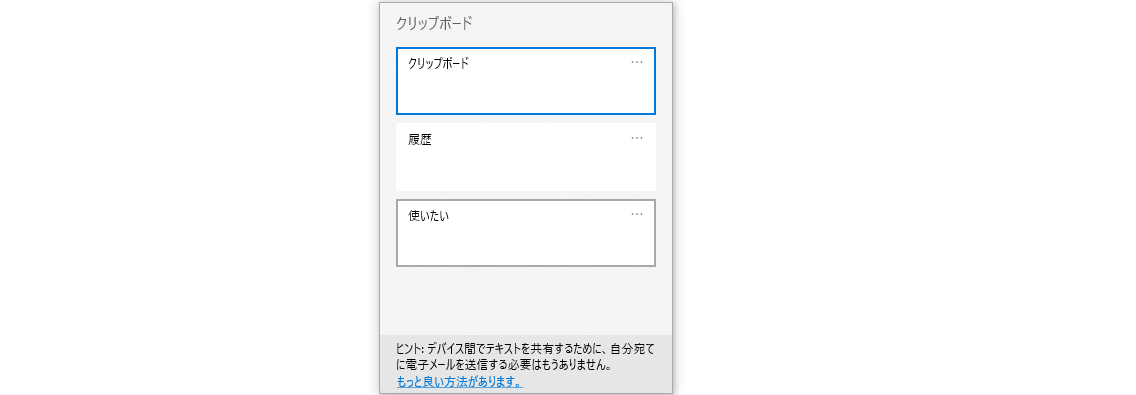


コメント