どうも元大雑把SEのヤスユキです。
Windows 10 のスクロールバーが非表示になっているため、最初から表示されている画面より下に項目があるのかないのかわからない。そんなときには、[スクロールバーを自動的に非表示にする]の設定をオフにすることで解決します。
ここからは設定アプリからの設定方法とレジストリでの設定方法を紹介します。
設定のオン・オフによる画面上での見え方
まずは設定方法を紹介する前に[スクロールバーを自動的に非表示にする] のオン・オフの時のスクリーンショットを紹介するので、画面の見え方を確認してみてください。
設定がオンの場合
赤枠で囲った部分はスクロールバーがあるのですが、普段はスクロールバーが非表示になっていて見えません。
![[スクロールバーを自動的に非表示にする]がオンの時のスクロールバーの見え方](https://oozappase.com/wp-content/uploads/2019/08/ScrollBar-hidden-1024x635.png)
マウスカーソルをスクロールバー合わせた時だけスクロールバーが表示されます。
![[スクロールバーを自動的に非表示にする]がオンの時にマウスカーソルをあわせた時の見え方](https://oozappase.com/wp-content/uploads/2019/08/ScrollBar-display-1024x635.png)
設定がオフの場合
マウスカーソルの位置に関係なく、スクロールバーが常に表示されます。
![[スクロールバーを自動的に非表示にする]がオフの時のスクロールバーの見え方](https://oozappase.com/wp-content/uploads/2019/08/ScrollBar-on-1024x634.png)
設定アプリから設定を変更する方法
ここからは設定変更の方法を紹介します。以下の手順で[スクロールバーを自動的に非表示にする] の設定を変更することができます。
- 左下の[Windows マーク]をクリックします。
- 歯車マークをクリックします。
- 「設定」アプリが開くので[簡単操作]をクリックします。
- 「ディスプレイ」項目にある[Windows のスクロール バーを自動的に非表示にする]をクリックして、オンとオフを切り替えます。
![[スクロールバーを自動的に非表示にする]の設定箇所](https://oozappase.com/wp-content/uploads/2019/08/Windows-DynamicScrollBar-Setting-1024x633.png)
設定箇所:
[設定] – [簡単操作] – [ディスプレイ] – [Windows のスクロール バーを自動的に非表示にする]
レジストリから設定を変更する方法
[スクロールバーを自動的に非表示にする] のレジストリパスは以下になります。
HKEY_CURRENT_USER\Control Panel\Accessibility
- 名前:DynamicScrollbars
- 種類:REG_DWORD
- データ:0x00000001 (1)
[Windows のスクロール バーを自動的に非表示にする] がオンの時、データは「1」
[Windows のスクロール バーを自動的に非表示にする] がオフの時、データは「0」
![[スクロールバーを自動的に非表示にする]と紐づくレジストリの画面](https://oozappase.com/wp-content/uploads/2019/08/Dynamic-ScrollBar-reg-1024x687.png)
コマンドで変更したい場合は、以下の記事にある「reg add コマンドの実行」を参考に変更してみてください。
まとめ
[Windows のスクロール バーを自動的に非表示にする] のオン・オフでスクロールバーの見え方が異なる。
操作の分かりやすさは「オフ」の方がいいと思います。好みによるのでお好きな設定で
設定がオンの時、レジストリのデータは「1」
設定がオフの時、レジストリのデータは「0」
以上がスクロールバーの表示設定について紹介となります。
最後までお読みいただきましてありがとうございます。
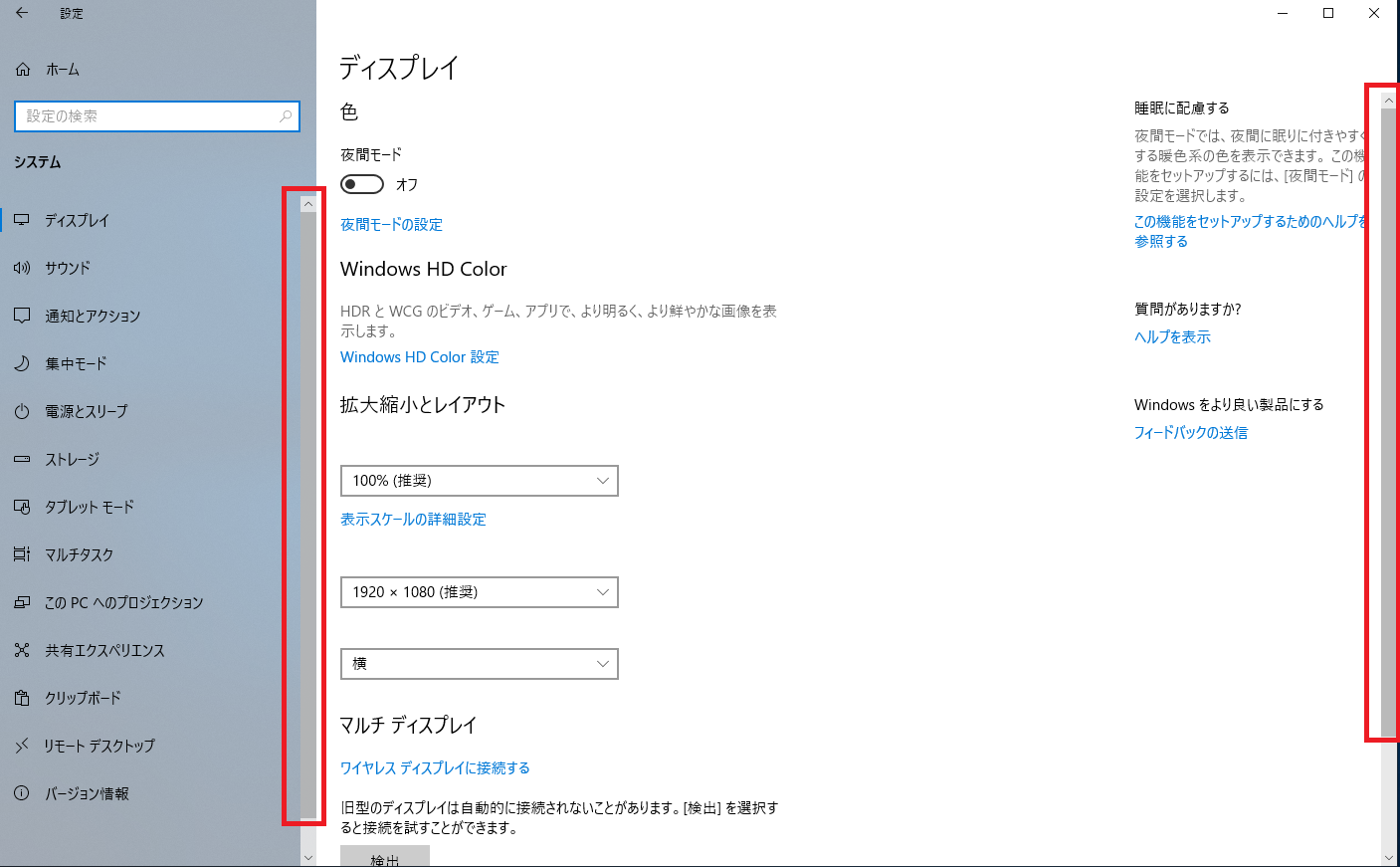


コメント