どうも元大雑把SEのヤスユキです。
今回はレジストリについて書いていきます。普通に家で自分自身のパソコンを使用するだけの方はレジストリを触る必要はありません。そのため、今回の記事は会社などで複数のパソコンを管理する方向けの記事になります。
本記事は初心者向けの記事として作成したため、レジストリの設定方法などではなく、レジストリを理解するための記事になります。
実際にレジストリを触って理解したい。コマンドでレジストリを変更する方法も知りたいという方は、以下の記事も参考にしてみてください。
レジストリとは
レジストリには、OSであるWindowsの設定情報を格納しているレジストリとドメイン名のデータベースを維持管理するレジストリがありますが、本記事で書くのは、Windowsのレジストリです。なので、本記事内で「レジストリ」と書いてあるものはすべてWindowsのレジストリとして見てください。
レジストリは、Windowsで使われている設定情報のデータベースのようなものです。
レジストリにはWindowsに関する設定情報やインストールされているアプリケーションの設定情報、拡張子(.txtや.xlsxなどのファイル名の末尾に付いている「.」以降の部分)毎にファイルを開くときのアプリケーションの関連付けなどの情報が含まれています。
そのため、Windowsの個人設定を変更したり電源オプションを変更したり、Officeの設定を変更するなどした場合は、設定画面と併せてレジストリにも変更が反映されます。逆にレジストリを変更することよって、個人設定や電源オプション、Officeの設定などの設定を変更することができます。
そのため、個人で使うようなパソコンの設定であれば、使用している自分自身のパソコンの設定を設定画面からポチポチ変更すればいいですが、会社のパソコンをまとめて管理したり、パソコンの知識があまりないITリテラシーが低い方のパソコンの設定変更を行う場合にリモート接続して設定を変更してあげたり、レジストリから変更することがあります。
レジストリの種類
ここではシステム(Windows)で使用される定義済みのキーについて紹介します。
定義済みのキーはそれぞれ役割があります。それぞれの役割を覚えることでレジストリについて理解を深めることができます。定義済みのキーは以下の5種類があります。
- HKEY_CLASSES_ROOT
- HKEY_CURRENT_USER
- HKEY_LOCAL_MACHINE
- HKEY_USERS
- HKEY_CURRENT_CONFIG
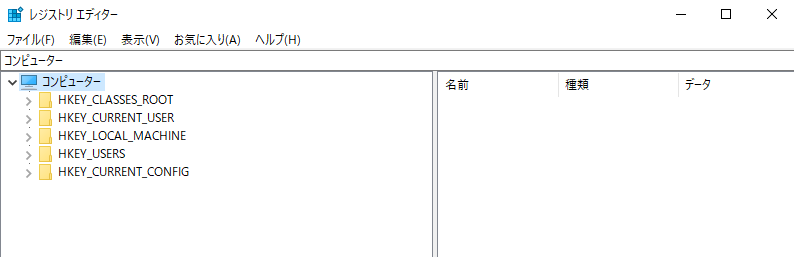
これらのレジストリについて説明します。理解することでレジストリ操作を行うときの影響範囲や各設定画面の設定との紐づきをなんとなく理解することができます。
また、各キーは省略して書かれることがあるため、省略系についても記載します。
HKEY_CLASSES_ROOT
この定義済みキーには、エクスプローラーを使用してファイルを開くときに正しいプログラムを起動するための情報が格納されます。
省略形は、HKCR
HKEY_CURRENT_USER
この定義済みキーには、現在ログオンしているユーザーの構成情報が格納されます。現在ログオンしているユーザーのフォルダー、プライバシー設定、画面の色、コントロールパネルの設定などがこのキーに格納されます。
省略形は、HKCU
1つのパソコンでもログオンしているユーザーによって、レジストリの中身が変わります。例えば、以下のようにユーザーが3人いると仮定します。
- ユーザーA
- ユーザーB
- ユーザーC
ユーザーAで、HKCUのレジストリにあるキーと関連する設定を変更したとします。その場合、ユーザーAでは、設定の変更が反映されますが、ユーザーAでサインアウトし、ユーザーBでログインするとユーザーAで変更した設定は変更されていません。もちろんユーザーCも同様にユーザーAで変更した設定は反映されていません。
ユーザーB、ユーザーCのみで行った設定も設定変更したユーザー以外の設定は変更されません。
このようにHKCUのキーはユーザー毎に独立した設定情報を格納しています。
HKEY_LOCAL_MACHINE
この定義済みキーには、コンピューターに固有の設定情報が格納されます。コンピューター固有の設定情報とは、電源関係の設定やネットワークの設定、ドライバーの設定などがあります。
省略形は、HKLM
どのユーザーで設定を変更したとしても、そのパソコン上にログオンするすべてのユーザーに反映されます。ただし、ここの設定を変更する場合は、管理者権限を必要とする設定も多いです。
HKEY_USERS
この定義済みキーには、パソコン上にあるユーザー情報がすべて格納されます。そのため、ユーザーの数だけレジストリがサブキー(配下に連なるキー)が作成されます。
省略系は、HKU
サブキーとして作成されているのは、作成したユーザー名ではなく、SID(Security Identifier=セキュリティ識別子)で作成されます。
HKEY_CURRENT_CONFIG
システム(Windows)の起動時にパソコンにより使用されるハードウェアのプロファイルに関する情報が格納されます。
省略形は、HKCC
よく使うのは、HKLMとHKCUの2種類
ここまでで定義済みキー5種類を紹介しましたが、基本的に変更を行う対象となるのは、HKCUやHKLMです。
画面上で設定変更するようなものは基本的にHKLMとHKCUになるのでこの2種類について知っておけば大丈夫です。
HKLMは、ログオンしているユーザー関係なくパソコン自体に行う設定(どのユーザーでログオンしても反映される設定)です。HKCUは、同じパソコンでもログオンするユーザーによって変わる設定です。
これらは覚えておくといつか役に立つ日が来ると思います。
レジストリの確認方法
レジストリの確認は、Windowsに含まれているレジストリエディターで行います。レジストリエディターでは、レジストリの確認から変更まで行えます。
基本的には、レジストリの確認はレジストリで行い、変更はコマンドで行うことが多いです。なぜかと言いますと、やはり手動ではミスがあるため、コマンドで行うほうが間違いがないためです。
レジストリエディターの起動方法
- [Windows]キーと[R]キーを同時に押します。
- 「ファイル名を指定して実行」画面が表示されるので、「regedit」と入力し、[OK] をクリックします。
- 「ユーザー アカウント制御」画面が表示されるので、[はい]をクリックします。
- 以下のようにレジストリエディターが起動します。
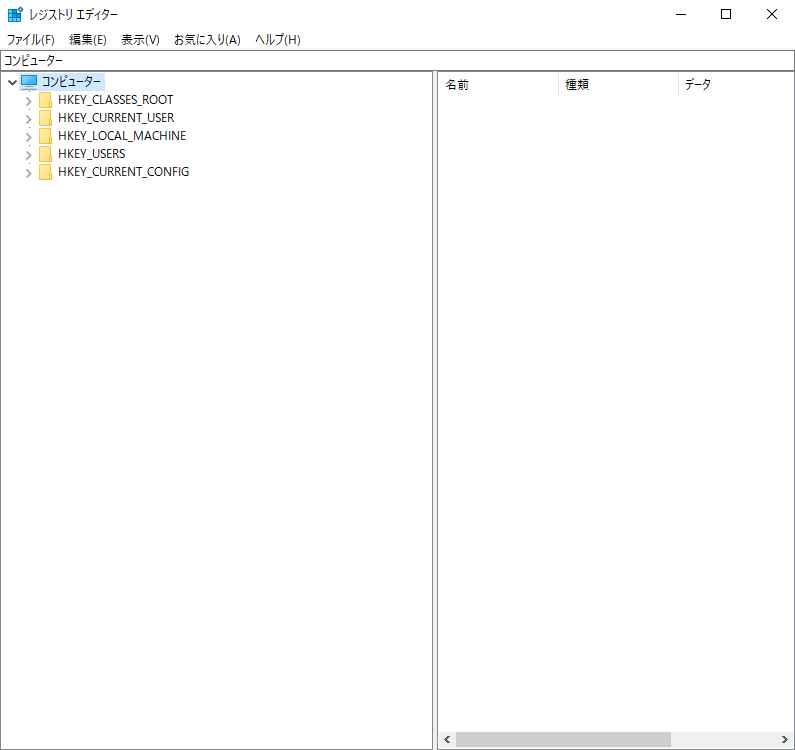
レジストリエディターを起動することで、手動でレジストリの確認や編集を行えます。
レジストリ操作時の注意
レジストリの変更についての紹介してあるとよく見かけるのが、「レジストリを修正する際はバックアップを取り、自己責任で実施してください」 みたいな定型文です。
レジストリの変更をしたことにより、パソコン(Windows)の動作が不安定になったり、最悪起動しなくなることはあります。ただし、それはレジストリについてよく理解しないままレジストリ操作を行ったり、変更目的の箇所以外を変更することにより発生します。
例えば、パソコンが起動しなくなるまでの大問題ではありませんが、設定項目をグレーアウトして、設定できないようにするレジストリがあります。それを設定したときは問題なかったが、いざその設定を変更しようとした時にどうすれば元に戻せるかわかりますか。
設定したレジストリを元に戻せばいいのです。ただ、レジストリは膨大な数があります。そのため、レジストリ変更が不安な時は、万が一のためにレジストリ変更前の状態をバックアップしておくといいでしょう。
レジストリのバックアップ手順
- レジストリエディターを起動します。
- バックアップを取得したい部分を選択した状態で、[ファイル]をクリックします。(すべてのレジストリのバックアップを取得する場合は、[コンピュータ]を選択してください。)
- [エクスポート]をクリックします。
- 「レジストリファイルのエクスポート」画面が開くので、お好きなファイル名を入力し、[保存]をクリックします。
- 5で指定した保存先に拡張子が「.reg」のファイルが保存されます。
- 以上でレジストリのバックアップは完了です。
上記で注意ですが、エクスポート(バックアップ)したファイルは、ダブルクリックでレジストリがすべて上書きされてしまいます。そのため、バックアップ取得した後に設定変更したものがすべて元通りになります。間違えてじっこうすることがないようにデスクトップなど間違えてクリックしてしまう可能性がある場所には保存しないようにしてください。
まとめ
レジストリは、5種類あるが、よく変更するのは以下の2種類
- HKEY_LOCAL_MACHINE (HKLM)
- HKEY_CURRENT_USER (HKCU)
HKLMは、パソコンの設定であるため、ログオンするすべてのユーザーに適用される。
HKCUは、ユーザーの設定であるため、ログオンしているユーザーにのみ適用される。
レジストリ操作時は、バックアップを推奨。変更するときは、変更するレジストリは設定内容を要確認。
これらを覚えてレジストリを操作できれば理解が早まりますのでぜひレジストリの世界を覗いてみてください。
最後までお読みいただいた方には、冒頭で紹介した記事を再度紹介させてもらいます。
以下の記事でレジストリの動作についてぜひ一度体験してほしいので、お時間ありましたらあわせてお読みください。(画像多めで少し頑張って書いてみたのでよかったら)
今回は以上になります。最後までお読みいただきありがとうございました。
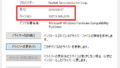

コメント