どうも元大雑把SEのヤスユキです。
家で使っているパソコンは今まで有線LANでインターネットに接続していたのですが、引っ越し先の家では、間取りの関係で有線LANのケーブルを配置することができないため、外付けUSBの無線LAN子機を購入して使用しました。
使用してすぐは気づかなかったのですが、なんかインターネットに接続できないことが多いような気がして、注意深く確認してみると、ある条件の時にインターネットに繋がらないことに気づきました。
今回は色々調べて改善することができました。インターネットに接続できない条件は人によって異なるため、対処方法も異なりますが、僕の場合は無線LAN子機のドライバーを更新することで改善しましたが、ドライバーを更新するまでにいろいろ試してみたので、もし、Windows 10 を使用していてインターネットが使えなくなった方々の参考になればと思い、試した内容をまとめておきます。
今回の症状
Windows 10 のパソコンを再起動または、シャットダウン後に起動します。起動して2~3分程度経つと必ずインターネットが使用できなくなりました。使用できなくなっていると言いましたが、具体的にはパソコンの画面右下が下の画像のような(黄色いビックリマークが付いている)状態で、無線LANを受信していますが、インターネットに接続できていないような状態でした。

インターネットに接続できない状態で、無線LAN(Wi-Fi)を一度切断して、再び接続すると快適にインターネットが使えるようになります。
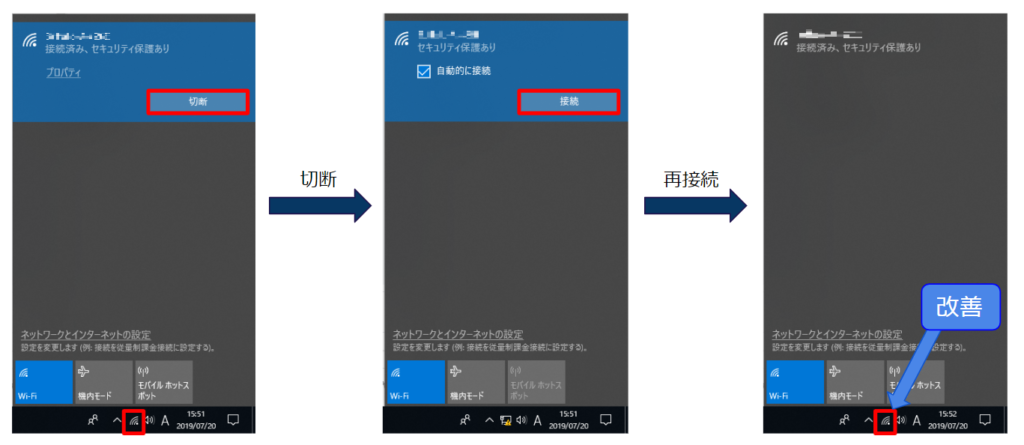
ただ、再起動または、シャットダウンするとよくないことに元通りインターネットに接続できない状態になります。たまに使うぐらいのパソコンで発生するなら、まだいいですが、毎日使用するパソコンでこの手順を毎回行うのはとてもストレスであるため、改善するための方法を調査してみました。
対処法① 高速スタートアップの無効化
Windows 8 から追加された設定である「高速スタートアップ」を無効化することで改善したという情報があったので、僕のパソコンでも設定を確認してみました。確認しましたが、僕のパソコンの設定では症状が起きているときに無効になっていたため、高速スタートアップの設定は関係ありませんでした。
この設定を行うことで改善する可能性はあるので、高速スタートアップ無効化の手順は以下を参考に設定してみてください。
設定手順(高速スタートアップ)
- 画面左下にある[Windows]マークを右クリックします。
- 開いたメニューから[電源オプション]をクリックします。
- 「設定」画面が開くので、右側にある[電源の追加設定]をクリックします。
- 「電源オプション」画面が開くので、左上にある[電源ボタンの動作を選択する]をクリックします。
- 「システム設定」画面が開くので、 [シャットダウン]項目にある [高速スタートアップを有効にする(推奨)]のチェックボックスを確認します。
チェックが入っていなければ、無効になっているので設定に問題ありません。
チェックが入っていたら、有効になっているので6以降の手順を実施します。 - 盾マークにある [現在利用可能でない設定を変更します]をクリックします。
- [高速スタートアップを有効にする(推奨)]のチェックを外し、[OK]をクリックします。
- 以上で設定は完了です。インターネットが問題なく使用できることを確認します。
[高速スタートアップを有効にする]は、以下の画面で設定します。
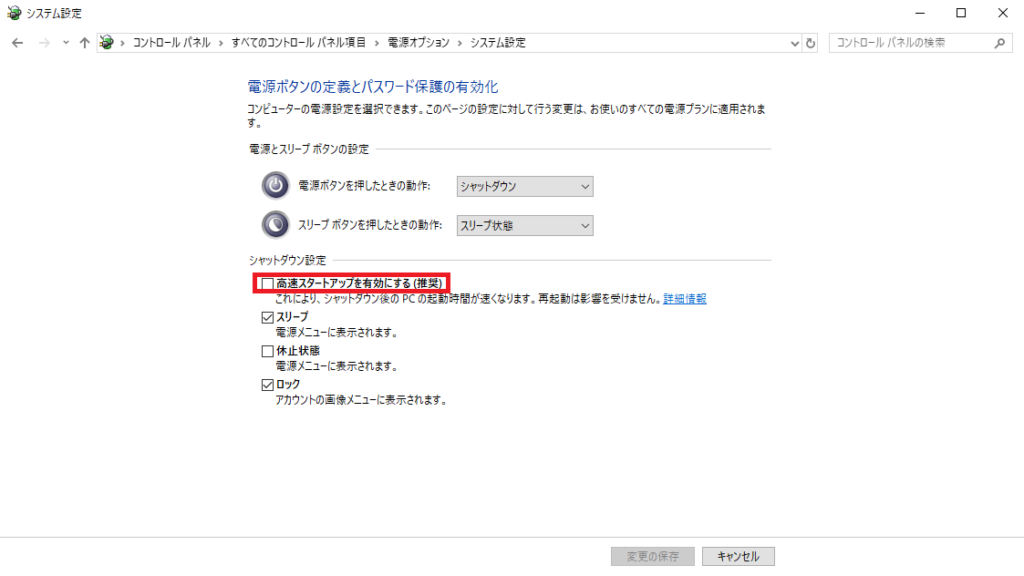
対処法② 電力の節約のために、コンピューターでこのデバイスの電源をオフにできるようにするの無効化
[電力の節約のために、コンピューターでこのデバイスの電源をオフにできるようにする]の設定を無効化することで改善すると情報ありましたので試してみました。この設定は PC の消費電力を抑えるため、利用していないデバイス(僕の場合は、外付けUSBの無線LAN) の電源を切る機能です。この設定を有効することで、外付けUSBを接続しているポートへの給電が止まってしまい、無線LANが使用できなくなったのかと思いましたが、設定してみましたが、改善しませんでした。
この設定を行うことで改善する可能性はあるので、 [電力の節約のために、コンピューターでこのデバイスの電源をオフにできるようにする]の手順は以下を参考に設定してみてください。
設定手順(電力の節約のために、コンピューターでこのデバイスの電源をオフにできるようにする )
- 画面右下にあるネットワークアイコンを右クリックします。
- 開いたメニューから[ネットワークとインターネットの設定を開く]をクリックします。
- 「設定」画面が開くので、画面中央にある [アダプターのオプションを変更する]をクリックします。
- 「ネットワーク接続」画面が開くので、 [Wi-Fi]を右クリックし、開いたメニューから[プロパティ]をクリックします。
- 「Wi-Fiのプロパティ」画面が開くので、[構成]ボタンをクリックします。
- 「ELECOM WDC-433SU2M2 Wireless Adapterのプロパティ」画面が開くので、[電源の管理]タブをクリックし、 [電力の節約のために、コンピューターでこのデバイスの電源をオフにできるようにする]のチェックを外し、[OK]をクリックします。
※ 赤字の部分は環境により異なります。(デバイス名が表示されます。) - 以上で設定は完了です。インターネットが問題なく使用できることを確認します。
[電力の節約のために、コンピューターでこのデバイスの電源をオフにできるようにする]は以下の画面で設定します。
![[電力の節約のために、コンピューターでこのデバイスの電源をオフにできるようにする]の設定画面](https://oozappase.com/wp-content/uploads/2019/07/Wifi-adapter-Property-1.png)
対処法③ USB のセレクティブ サスペンドの無効化
Windows 8 からの追加された設定である[USB のセレクティブ サスペンドの設定]を無効化することで改善したという情報があったので、僕のパソコンでも設定を確認してみました。設定してみましたが、この設定で改善することはありませんでした。
この設定が有効な場合は電力の消耗を抑えるため、一定時間使用していない USB 機器への給電が自動的に切れる設定です。 USB のセレクティブサスペンドの設定を無効にすることで、一定時間経過後も USB 給電を切れないようにする設定です。
この設定を行うことで改善する可能性はあるので、 USB のセレクティブ サスペンドの無効化 手順は以下を参考に設定してみてください。
設定手順( USB のセレクティブ サスペンドの無効化 )
- 画面左下にある[Windows]マークを右クリックします。
- 開いたメニューから[電源オプション]をクリックします。
- 「設定」画面が開くので、右側にある [電源の追加設定]をクリックします。
- 「電源オプション」画面が開くので、[プラン設定の変更]をクリックします。
- 「プラン編集の設定」画面が開くので、[詳細な電源設定の変更]をクリックします。
- 「電源オプション」画面が開くので、[USB設定] – [USBのセレクティブ サスペンドの設定] – [設定] – [有効] をクリックします。
- プルダウンメニューから [無効]をクリックし、[OK]をクリックします。
- 以上で設定は完了です。インターネットが問題なく使用できることを確認します。
[USBのセレクティブサスペンドの設定]は以下の画面で設定します。
![[USBのセレクティブ サスペンドの設定]の設定画面](https://oozappase.com/wp-content/uploads/2019/07/selective-suspend-of-usb.png)
対処法④ 無線LANドライバーの更新
ドライバーとは、OS(今回の場合、Windows10)とデバイス(今回の場合、外付けUSBの無線LAN子機)を接続するためのプログラムです。今回は対処法①から③までを試しましたが、改善せずドライバーの更新日付を確認するとドライバーが古かったため、試しに更新することにしました。
ドライバーを更新することで、2015年に更新されているドライバーから2018年に更新されたバージョンのドライバーに置き換わりました。結果としてこれが改善に繋がりました。
ドライバーの更新手順は以下を参考に実施してみてください。
設定手順(無線LANのドライバーの更新)
- 画面右下にあるネットワークアイコンを右クリックします。
- 開いたメニューから[ネットワークとインターネットの設定を開く]をクリックします。
- 「設定」画面が開くので、画面中央にある [アダプターのオプションを変更する]をクリックします。
- 「ネットワーク接続」画面が開くので、[Wi-fi]を右クリックし、開いたメニューから[プロパティ]をクリックします。
- 「Wi-Fiのプロパティ」画面が開くので、[構成]ボタンをクリックします。
- 「ELECOM WDC-433SU2M2 Wireless Adapterのプロパティ」画面が開くので、 [ドライバー]タブをクリックし、[ドライバーの更新]をクリックします。
※ 赤字の部分は環境により異なります。(デバイス名が表示されます。) - 以上で設定は完了です。インターネットが問題なく使用できることを確認します。
ドライバーバージョンの確認と、ドライバーの更新は、以下の画面で行うことができます。
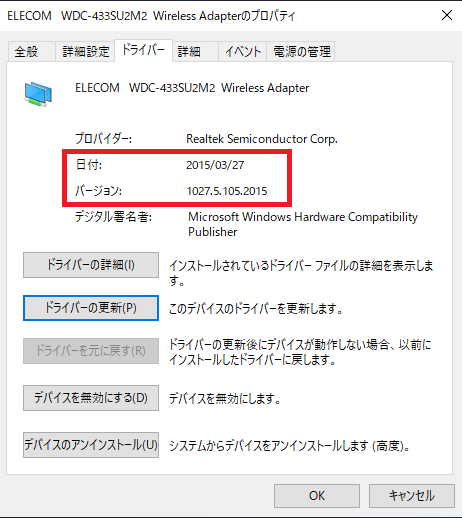
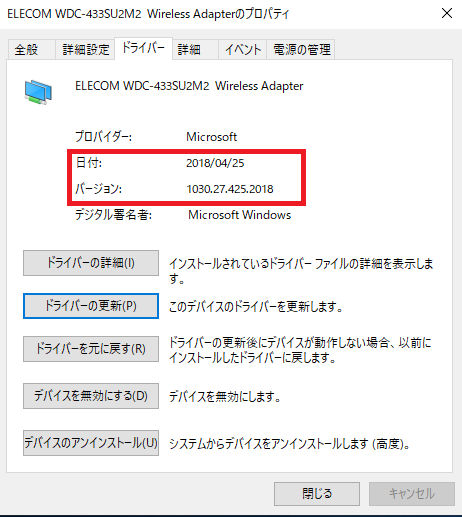
まとめ
今回は上記設定はすべて実施し、最終的に対処法①~③で実施した設定は、すべて元に戻しましたが正常に無線LANでインターネットに接続できています。そのため、僕のパソコンで効果があったのは対処法④になります。
今回色々試してみて感じたのは後付けのデバイスの場合は、まず始めにドライバーの更新を行うのがいいかもしれません。僕の場合は、Windows10対応の外付けUSBの無線LAN子機を買って取り付けました。その後、付属のCDから、ドライバーをインストールしたのですが、そのドライバーが古いものでした。
Windows10は、半年に一度バージョンが新しくなる(更新される)OSなので、Windows10対応のデバイスでも、ドライバーが古い可能性があります。今後はWindows10対応のデバイスでも、ドライバーをメーカーのサイトからダウンロードしないものについては、ドライバーが古いかもしれないと疑ったほうがいいと勉強になりました。
無線LANでインターネット接続できなくなった時の対処法について以上となります。
読んでくださった方のお役に立てた記事であったら嬉しいです。
最後まで読んでいただきましてありがとうございます。


コメント