どうも元大雑把SEのヤスユキです。
Windows 10 でタブレットモードにした時にタスクバーが表示されない。PC同様に起動しているアプリアイコンも表示したい。そのような方向けに設定方法を紹介します。紹介する設定は2つです。紹介する設定項目名は、[タブレットモードでタスクバーを自動的に隠す] と [タブレットモードではタスクバーのアプリアイコンを非表示にする]です。
[タブレットモードでタスクバーを自動的に隠す] のオン・オフによる画面上での見え方
まずは設定方法を紹介する前に [タブレットモードでタスクバーを自動的に隠す] のオン・オフの時のスクリーンショットを紹介するので、画面上の見え方を確認してみてください。
設定がオンの場合
タブレットモードで使用している時は、タスクバーが表示されません。
![[タブレットモードでタスクバーを自動的に隠す] がオンの時の画面の見え方](https://oozappase.com/wp-content/uploads/2019/08/tablet-taskbar-autohidden-on-1024x576.png)
設定がオフの場合
タブレットモードで使用していても、タスクバーが表示されます。
![[タブレットモードでタスクバーを自動的に隠す] がオフの時の画面の見え方](https://oozappase.com/wp-content/uploads/2019/08/tablet-taskbar-autohidden-off-1024x576.png)
設定アプリから設定を変更する方法(タブレットモードでタスクバーを自動的に隠す)
ここからは設定変更の方法を紹介します。以下の手順で [タブレットモードでタスクバーを自動的に隠す] の設定を変更することができます。
- 左下の[Windows マーク]をクリックします。
- 歯車マークをクリックします。
- 「設定」アプリが開くので、[システム]をクリックします。
- 「タブレットモード」項目にある [タブレットモードでタスクバーを自動的に隠す] をクリックして、オンとオフを切り替えます。
![[タブレットモードでタスクバーを自動的に隠す] が設定画面](https://oozappase.com/wp-content/uploads/2019/08/tablet-taskbar-autohidden-settings-1024x661.png)
設定箇所:
[設定] – [システム] – [タブレットモード] – [タブレットモードでタスクバーを自動的に隠す]
[タブレットモードではタスクバーのアプリアイコンを非表示にする]のオン・オフによる画面の見え方
まずは設定方法を紹介する前に [タブレットモードではタスクバーのアプリアイコンを非表示にする] のオン・オフの時のスクリーンショットを紹介するので、画面上の見え方を確認してみてください。
設定がオンの場合
タブレットモードで使用している時に起動しているアプリのアイコンがタスクバーに表示されません。
![[タブレットモードではタスクバーのアプリアイコンを非表示にする]がオンの時の画面の見え方](https://oozappase.com/wp-content/uploads/2019/08/tablet-taskbar-iocnhidden-on-2-1024x576.png)
設定がオフの場合
起動しているアプリのアイコンがタスクバーに表示されます。
![[タブレットモードではタスクバーのアプリアイコンを非表示にする]がオフの時の画面見え方](https://oozappase.com/wp-content/uploads/2019/08/tablet-taskbar-iocnhidden-off-1024x576.png)
設定アプリから設定を変更する方法(タブレットモードではタスクバーのアプリアイコンを非表示にする)
ここからは設定変更の方法を紹介します。以下の手順で [タブレットモードではタスクバーのアプリアイコンを非表示にする]の設定を変更することができます。
- 左下の[Windows マーク]をクリックします。
- 歯車マークをクリックします。
- 「設定」アプリが開くので、[システム]をクリックします。
- 「タブレットモード」項目にある[タブレットモードではタスクバーのアプリアイコンを非表示にする]をクリックして、オンとオフを切り替えます。
![[タブレットモードではタスクバーのアプリアイコンを非表示にする]の設定画面](https://oozappase.com/wp-content/uploads/2019/08/tablet-taskbar-iocnhidden-settings-1024x659.png)
設定箇所:
[設定] – [システム] – [タブレットモード] – [タブレットモードではタスクバーのアプリアイコンを非表示にする]
レジストリから設定を変更する方法(タブレットモードでタスクバーを自動的に隠す)
[タブレットモードでタスクバーを自動的に隠す] のレジストリパスは以下になります。
HKEY_CURRENT_USER\Software\Microsoft\Windows\CurrentVersion\Explorer\Advanced
- 名前:TaskbarAutoHideInTabletMode
- 種類:REG_DWORD
- データ:0x00000001 (1)
※オフの場合: 0x00000000 (0)
![[タブレットモードでタスクバーを自動的に隠す]のレジストリエディターの画面](https://oozappase.com/wp-content/uploads/2019/08/tablet-taskbar-autohidden-reg-1024x688.png)
[タブレットモードでタスクバーを自動的に隠す] がオンの時、データは「1」
[タブレットモードでタスクバーを自動的に隠す] がオフの時、データは「0」
レジストリから設定を変更する方法(タブレットモードではタスクバーのアプリアイコンを非表示にする)
[タブレットモードではタスクバーのアプリアイコンを非表示にする] のレジストリパスは以下になります。
HKEY_CURRENT_USER\Software\Microsoft\Windows\CurrentVersion\Explorer\Advanced
- 名前:TaskbarAppsVisibleInTabletMode
- 種類:REG_DWORD
- データ:0x00000000 (0)
※オフの場合: 0x00000001 (1)
![[タブレットモードではタスクバーのアプリアイコンを非表示にする]のレジストリエディターの画面](https://oozappase.com/wp-content/uploads/2019/08/tablet-taskbar-iocnhidden-regpng-1024x688.png)
[タブレットモードではタスクバーのアプリアイコンを非表示にする] がオンの時、データは「0」
[タブレットモードではタスクバーのアプリアイコンを非表示にする] がオフの時、データは「1」
コマンドで変更したい場合は、以下の記事にある「reg add コマンドの実行」を参考に変更してみてください。
まとめ
[タブレットモードでタスクバーを自動的に隠す] と [タブレットモードではタスクバーのアプリアイコンを非表示にする] の設定をオフにすることでパソコンを利用している時と同様なタスクバーの表示ができるようになります。
タブレットモードで使用している時もタスクバーを表示したい場合は「オフ」に設定したほうがいいでしょう。好みによりお好きな設定で
[タブレットモードではタスクバーのアプリアイコンを非表示にする] のレジストリデータは設定がオンの時に「0」、設定がオフの時に「1」
レジストリのデータがオンの時に「0」、オフの時に「1」であることに注意が必要です。
※基本的にオンの時に「1」、オフの時に「0」の設定の方が多いです。
以上がタブレットモードで使用している時にタスクバーを表示するための設定方法の紹介となります。
最後までお読みいただきましてありがとうございます。
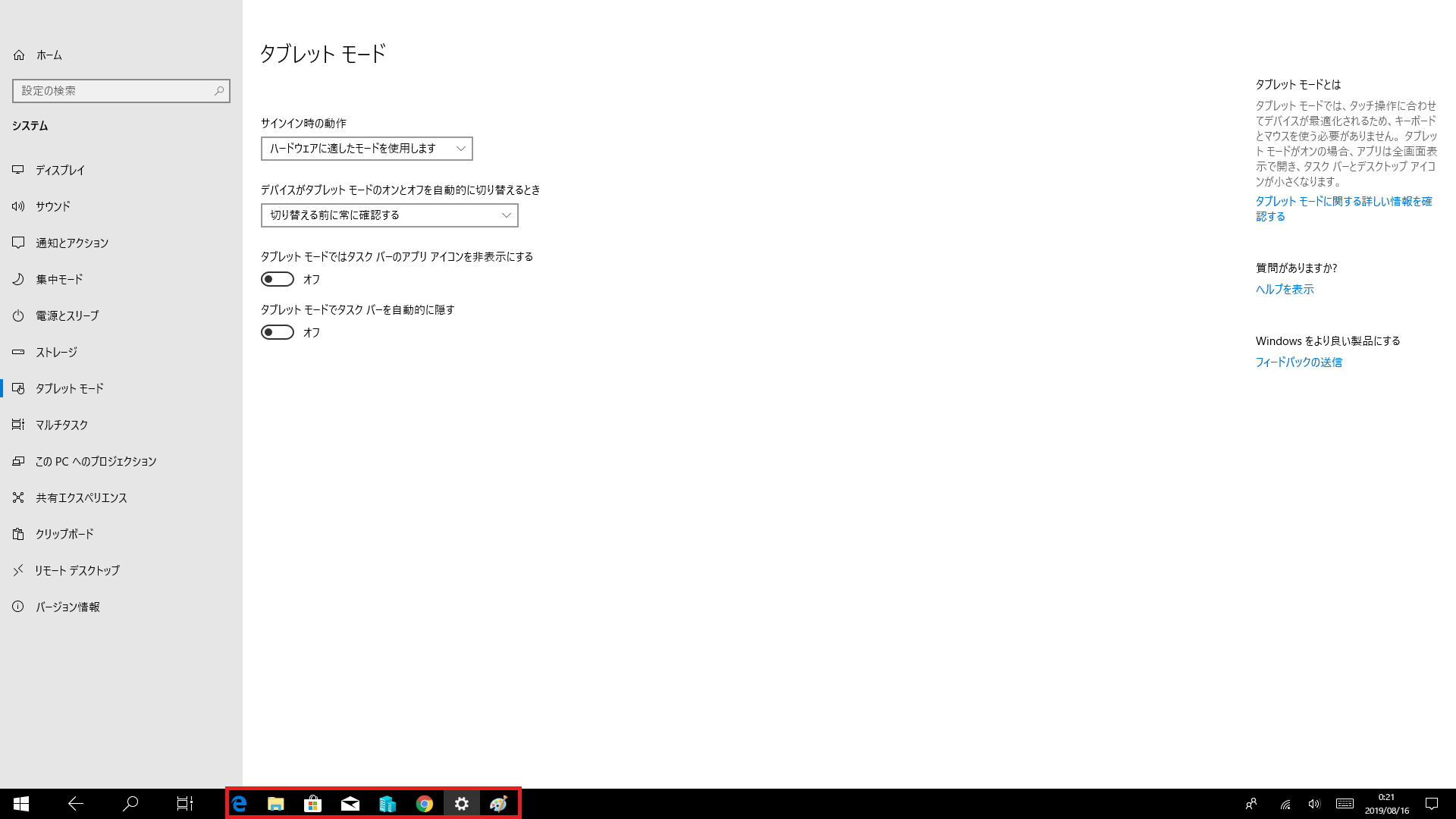
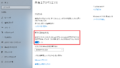
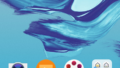
コメント