毎日使うパソコンだから、よく使用する場所(フォルダー)にすぐアクセスできるよう配置すると普段の作業効率が上がります。例えば、いつも4クリックでアクセスしてたフォルダーに2クリックでアクセスできるようになれば、毎日アクセスしているとしたら、2クリック×365日=700クリックの無駄を省け、省いた分の時間を、他の作業に充てることができますよね。
ということで、今回はWindows 10 のスタートメニューに表示するフォルダーを変更(追加・削除)するための設定方法を紹介します。
設定変更が反映される場所
まずは、設定方法を紹介する前にそもそもスタートメニューのどの場所に配置されいてるフォルダーを変更するのかというと、画像の赤枠部分になります。
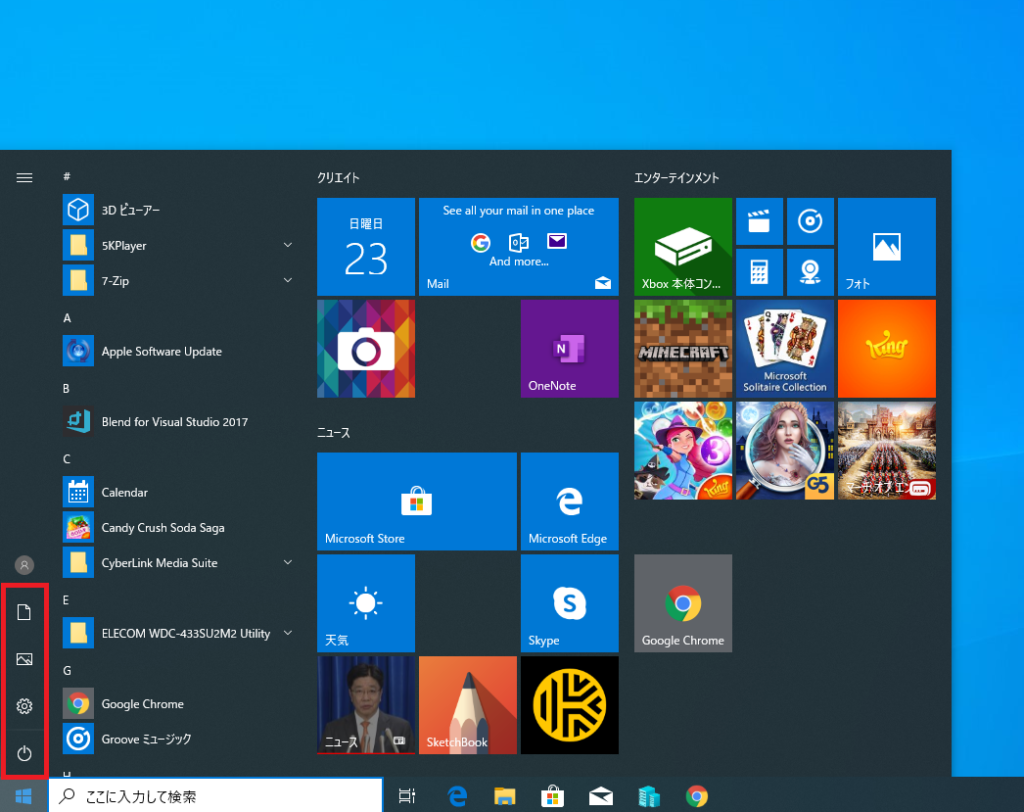
ここでは、今回変更するスタートメニューの場所を紹介しましたので、これ以降は実際の設定方法をご紹介します。
スタートメニューに表示するフォルダーを選ぶ
実際にスタートメニューに表示するフォルダーを変更する設定は、2通りあります。今から1個目に紹介する設定方法が早くて、簡単ですので、基本的に設定する方法は1個目として覚えておいてください。2個目の設定方法については、スタートメニューにフォルダーが1個もない場合に、設定するための方法になります。
設定方法(その1)
基本的にはここで紹介する設定を使えば、フォルダーを設定することができます。
実際の設定方法ですが、スタートメニューを開いて、既に配置されているフォルダーを右クリックします。そうすると、以下の赤枠のようにメニューが表示されますので、[この一覧のパーソナル設定を行う]をクリックします。
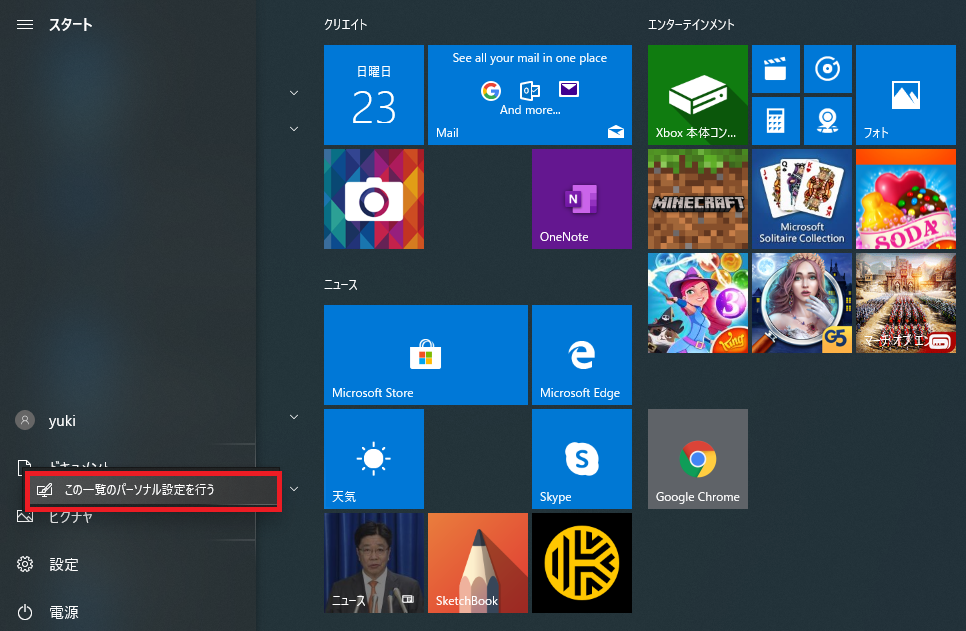
そうすると、設定アプリの以下の画面が表示されるので、表示したいフォルダーを「オン」に、表示しないフォルダーを「オフ」にします。
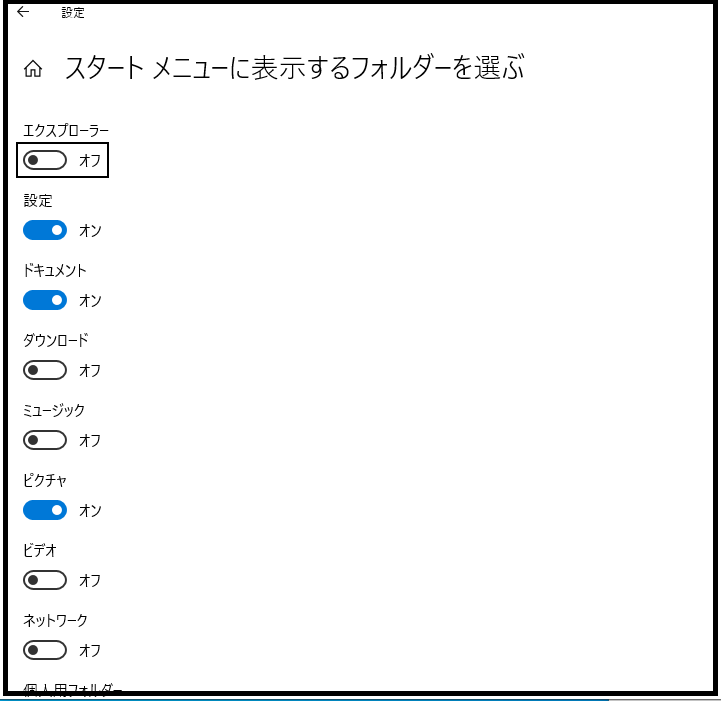
上の画面で、すべてのフォルダーを「オン」にした後で、スタートメニューを開いてみると実際に選択したフォルダーが表示されていることを確認できます。
すべてのフォルダーを「オン」にした際のスタートメニューは以下の画面です。
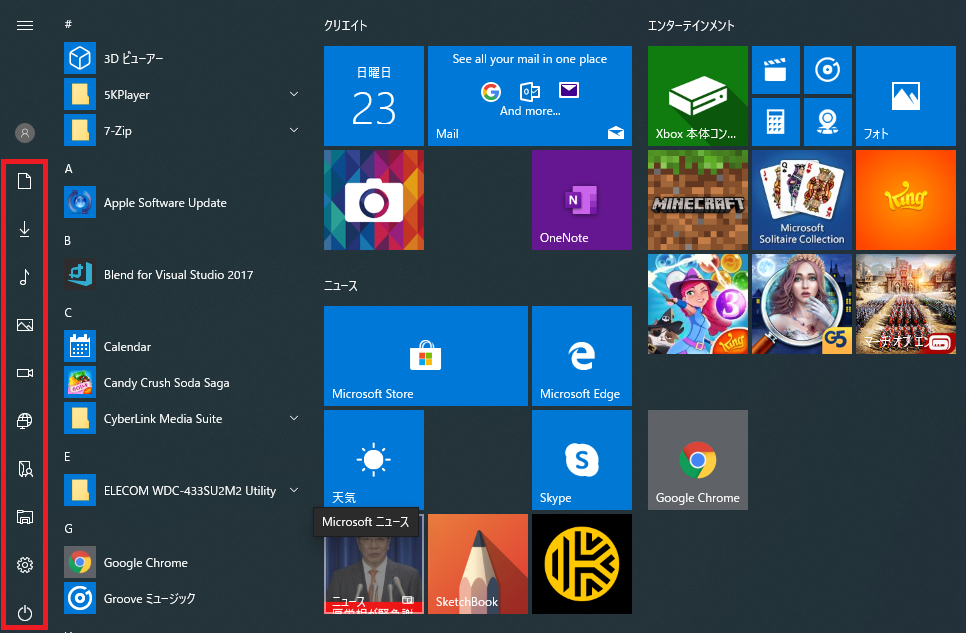
すべてのフォルダーを表示されていると、少し煩雑かもしれませんね。
なので、設定方法をご紹介しましたので、実際に設定する際はあなたがよく使用するフォルダーを選んで、スタートメニューに表示するとよいでしょう。
設定方法(その2)
「設定方法(その1)」で設定すれば問題ないのですが、もし、表示したいフォルダーをすべて「オフ」にした場合はここで紹介する方法で設定する必要があります。
基本的に使用することはないと思いますが、念のため紹介しておきます。
- キーボードの[Windows ロゴ]と[I(アイ)]を同時に押します。
- 設定アプリが起動するので、[個人用設定]をクリックします。
- [スタート]をクリックします。
- [スタートメニューに表示するフォルダーを選ぶ]をクリックします。
- 以下の画面が開くので、表示したいフォルダーを[オン]に設定します。
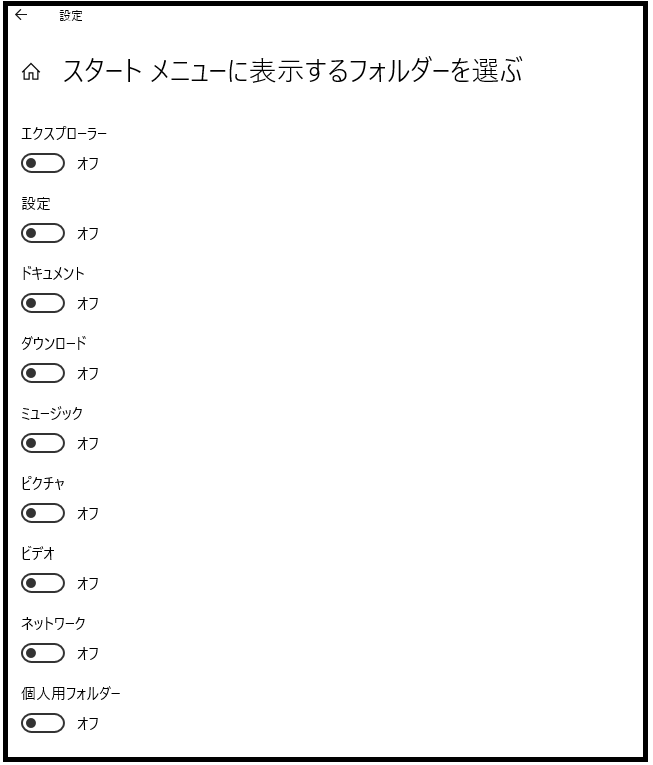
この設定方法を覚えておくと、いざスタートメニューから、フォルダーがなくなった場合でも元に戻すことができるようになります。
まとめ
スタートメニューに表示するフォルダーを選んで、よく使用するフォルダーへのアクセスするまでの操作が短縮できます。
設定方法は基本的に、「設定方法(その1)」で設定可能ですが、スタートメニューに1つもフォルダーが表示されていない場合は、「設定方法(その2)」から設定を行ってください。
本記事は以上となります。最後までお読みいただきましてありがとうございます。
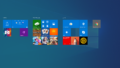
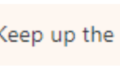
コメント