毎日パソコンでファイル更新をすると必ず必要な操作があります。
ファイルを更新したら保存する。言われなくとも当たり前ですよね。更新したファイルを保存しないと作業した記録は残りませんからね。
この当たり前の作業をショートカットキーを使用することで効率化することが可能です。
上書き保存はショートカットキー([Ctrl] + [S])で保存するけど、名前を付けて保存(別名で保存)はマウスを使用して保存する人が多いのではないでしょうか?
本記事では、名前を付けて保存するショートカットキーを紹介します。
名前を付けて保存のショートカットキー
名前を付けて保存するショートカットキーは、アプリケーションによって異なりますので、名前を付けて保存するために使えるショートカットキーは複数あります。
ただし、アプリによって使えるショートカットキーは1種類だけなので、アプリケーションによって使えるほうのショートカットキーを使用してください。
ここからは実際のショートカットキーを紹介していきます。
Office製品(Excel、Word、PowerPoint)
Office製品で名前を付けて保存するためのショートカットキーは、[F12]キーです。
マウスでポチポチ操作していたことがワンクリックで、「名前を付けて保存する」ダイアログを表示することができます。あとは、いつも通り保存したいフォルダを選択して、ファイル名を変更して保存するだけです。
まだ一度も保存していないファイルであれば、上書き保存のショートカットキーである[Ctrl] + [S]キーを押しても同様に名前を付けて保存することができます。
Windows 系のアプリ
Windows系のアプリは、以下のどちらかで名前を付けて保存することができます。
- [F12]キー
- [Ctrl] + [Shift] + [S] キー
ペイントは[F12]キーで名前を付けて保存することができます。
メモ帳やペイント3Dに関しては、[Ctrl] + [Shift] + [S]キーで名前を付けて保存することができます。
まだ保存されていないファイルであれば、Office製品同様に[Ctrl] + [S]キーで名前を付けて保存することができます。
あなたがよく使用するアプリでどちらのショートカットキーで保存するかわからないアプリに関しては、どちらも押してみて「名前を付けて保存する」ダイアログが表示されるかを確認してショートカットキーが使えるか確認してみてください。
ファイルを保存するショートカットキーのまとめ
ファイルに名前を付けて保存するショートカットキーは以下の2つ
- [F12]キー
- [Ctrl] + [Shift] + [S] キー
Office製品は[F12]キー、Windows系のアプリはアプリによって異なるのでどちらが動作するかは確認してみてください。
既に名前を付けて保存されているファイルを別名で保存したい場合にとても役立ちます。
ファイルをまだ保存していない状態であれば、上書き保存のショートカットキーである [Ctrl] + [S]キーでファイルを保存することができます。
覚えるのも簡単なので、ぜひ覚えてファイルを保存する時間を効率化してみてください。
本記事は以上となります。最後までお読みいただきましてありがとうございます。
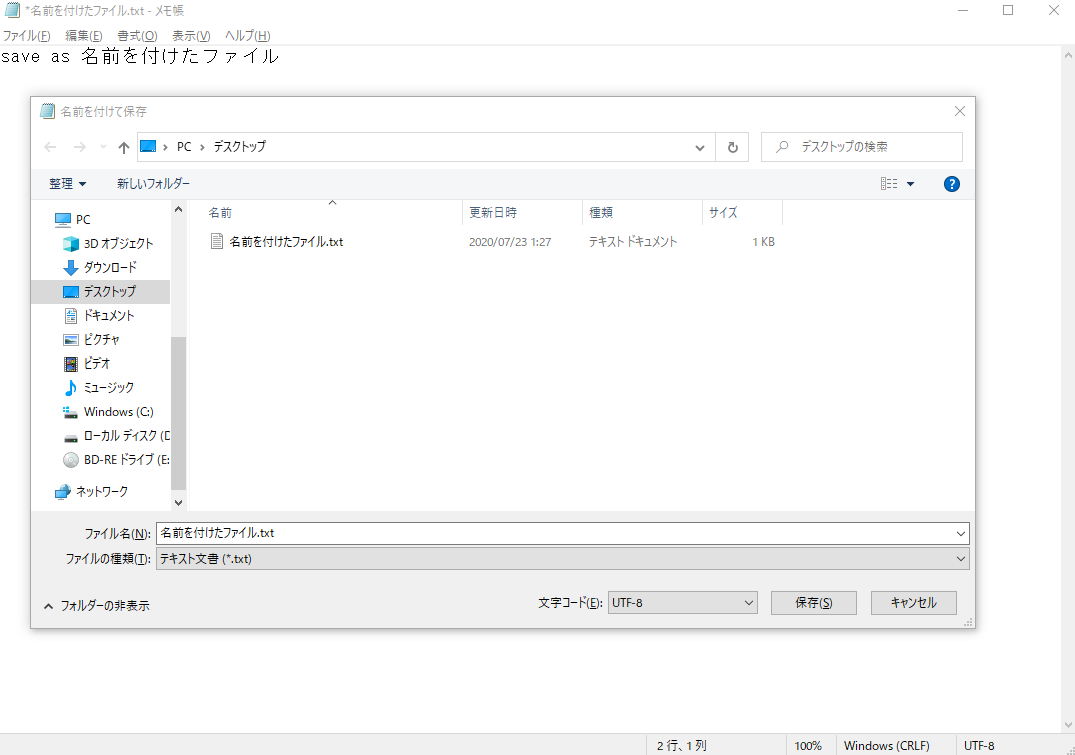
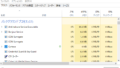

コメント