パソコンを使用していてアプリケーションがフリーズした時にアプリケーションを強制終了したり、パソコンの動作が重い時に裏で何かアプリケーションが動いているかを確認する時にタスクマネージャーを使います。
そんなタスクマネージャーを一瞬(ワンクリック)で起動するショートカットキーがあるので、紹介します。
ショートカットキーは便利なのでぜひ覚えて使ってみてください。
タスクマネージャーのショートカットキー
Windows10がインストールされているパソコンで、タスクマネージャーを起動するためのショートカットキーは、以下の3つのキーを同時に押すことで起動できます。
Ctrlキー + Shiftキー + Escキー
実際にショートカットキーを使うことで、簡単にタスクマネージャーの起動ができました。
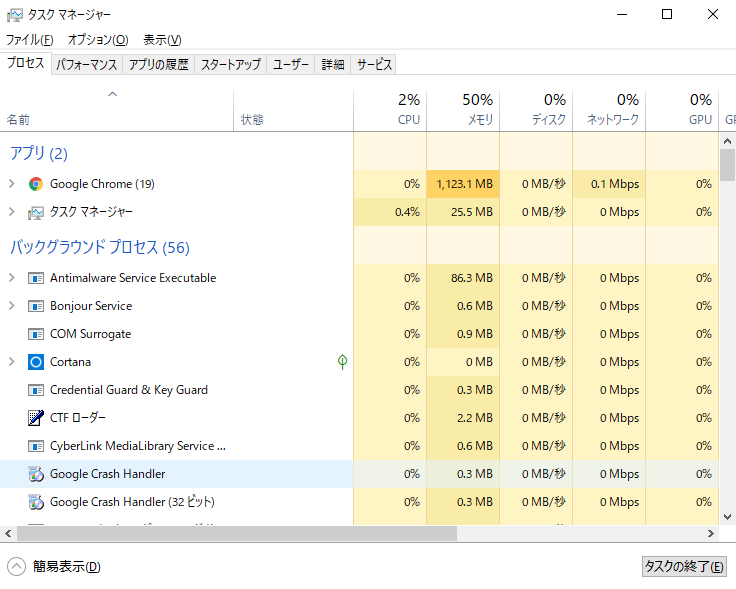
タスクマネージャーのショートカットキーについて紹介しましたが、マウスだけで起動したい人や通常の操作で起動したい方向けに通常の起動方法も紹介しておきます。
タスクマネージャーのを通常起動する方法
ショートカットキーを覚えれば、タスクマネージャーの通常起動の方法なんて不要かと思いますが、通常の起動方法も紹介しておきます。
マウスのみでタスクマネージャーを起動
キーボードをあまり触りたくないマウス派の人向けにマウスだけでタスクマネージャーを起動する方法を紹介します。
- 画面下部のタスクバーを右クリック
- 開いたメニューから[タスクマネージャー]をクリック
- タスクマネージャーが起動
マウスだけでの操作も難しくありませんので、キーボードなんて触りたくないマウス派の人はこちらの方法でタスクマネージャーを起動してください。
キーボードのみでタスクマネージャーを起動
キーボードでタスクマネージャーを通常起動する方法も紹介しておきます。
以下の手順でもタスクマネージャーを起動できます。
- Ctrlキー + Altキー + Delキー を押す
- 青い画面で、方向キーを使用して[タスクマネージャー]を選択して、Enterキーを押す
- タスクマネージャーが起動
この方法でもキーボードからタスクマネージャーを起動することができます。
おわりに【ショートカットキーを覚えて時短】
通常の起動方法も紹介しましたが、やはりパソコンはよく使うものなので、手間が減る方法を知っているのであればそちらを使いましょう!
最後にもう一度だけタスクマネージャーのショートカットキーを書いておきますので、覚えておいてください。
Ctrl キー + Alt キー + Esc キー
本記事は以上となります。最後までお読みいただきましてありがとうございます。。
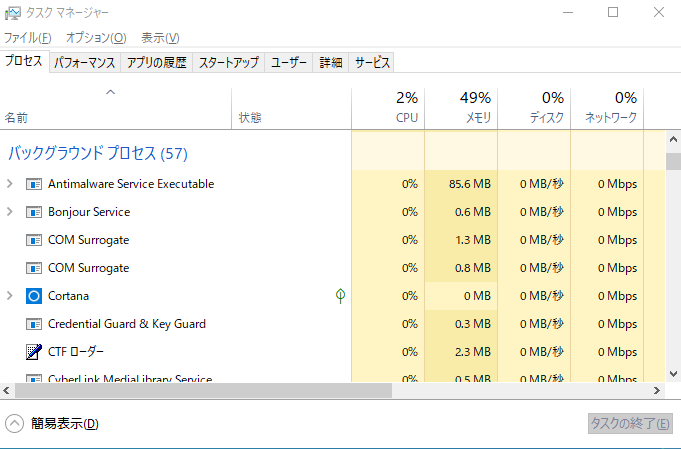

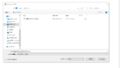
コメント