あなたはよく使用するフォルダにどのようにアクセスしますか?
ショートカットを作成して、デスクトップとかに配置してそこからアクセスしますか?それもいいと思いますが、せっかくWindows 10を使っているなら、Windows 10で追加された機能であるクイックアクセスも使用してみませんか?
新しい機能を知らずに切り捨てるのではなく、新しい機能を試してみるのはいかがでしょう。慣れれば案外便利な機能もあるものですよ。
ということで、本記事ではクイックアクセスの使い方やメリットを紹介します。
クイックアクセスとは
Windows 10から追加された機能で、エクスプローラーを開いたときによく使用するフォルダーやよく使用するファイルがクイックアクセスに表示されます。頻繁に利用するフォルダーやファイルを自動的に表示されるような機能です。
もちろんあなた自身が、よくアクセスするフォルダーやファイルを手動で配置することも可能です。手動で配置することをピン留めすると言います。
クイックアクセスにピン留めする
クイックアクセスにピン留めするファイルまたは、フォルダーを右クリックし、開いたメニューから[クイックアクセスにピン留め]をクリックします。
そうすると、エクスプローラーのクイックアクセスの部分にピン留めしたファイルまたは、フォルダーが表示されます。
ここからアクセスすることができるようになりますので、エクスプローラーを開いたら常に表示されていますので、すぐアクセスできるようになります。
クイックアクセスのピン留めを外す
クイックアクセスにファイル・フォルダーに手動でピン留めしたけど、最近使用しなくなってきたなと思ったら、ピン留めから外すことができます。
クイックアクセスから削除する場合は、ピン留めされているファイル・フォルダーを右クリックし、開いたメニューから[クイックアクセスからピン留めを外す]をクリックすることでクイックアクセスから削除することができます。
ショートカットとクイックアクセスの違い
ショートカットは作成時のファイル・フォルダーの配置(パスと呼びます)が変更になるとエラーが表示され、ファイルが開けなくなります。
それに比べてクイックアクセスにピン留めされているファイル・フォルダーはパスが変更になっても問題なく開くことが可能です。
ショットカットとクイックアクセスの最大の違いはこのパスが変更になったとしてもエラーが表示されることなく開ける点だと思います。
まとめ
Windows 10 で使用するファイルやフォルダーにアクセスするには、いままでのショートカットだけではなく、クイックアクセスもあることを覚えておくとよいと思います。
クイックアクセスであればショートカットと違いパスが変更されてもアクセスすることができます。
せっかくWindows 10を使用するのであれば、ぜひ新機能を使用してみるとよいでしょう。
本記事は以上となります。最後までお読みいただきありがとうございます。
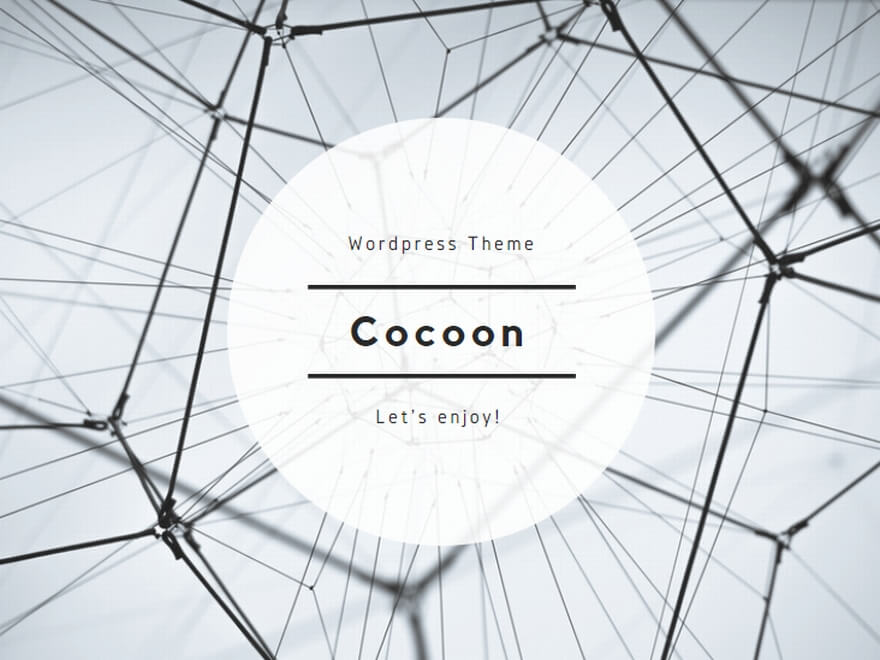

コメント