どうも元大雑把SEのヤスユキです。
Windows 10 から追加された機能である便利なタイムライン。設定によっては、タイムライン上にMicrosoftのおすすめがときどきあらわれます。タイムラインは使いたいけど、おすすめは表示されてほしくない。そんなときには、[ときどきタイムラインにおすすめを表示する]の設定をオフにすることで解決します。
タイムラインとは
まずは設定方法を紹介する前に、タイムラインとはどんな機能なのかを簡単に紹介します。
タイムラインとはWindows 10 で追加された機能です。パソコンの活動(あなたがいつどんなアプリやファイルを使用したか)を監視して、履歴として残してくれる機能です。 タイムライン はその履歴から使用したアプリ、ファイルなどを起動することができる便利な機能です。
起動方法
以下の画像にあるようにタスクバーの赤枠部分をクリックすることで起動できます。
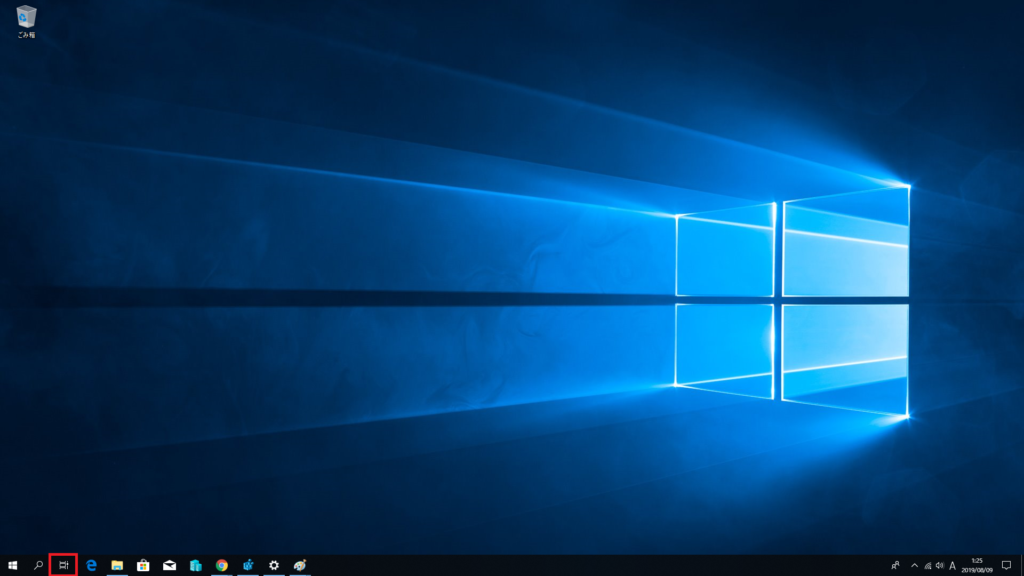
実際に起動した画面はこんな感じです。最近使用したファイルやアプリが時系列で表示されます。※見られるのが恥ずかしいため、モザイクかけさせてもらっています。
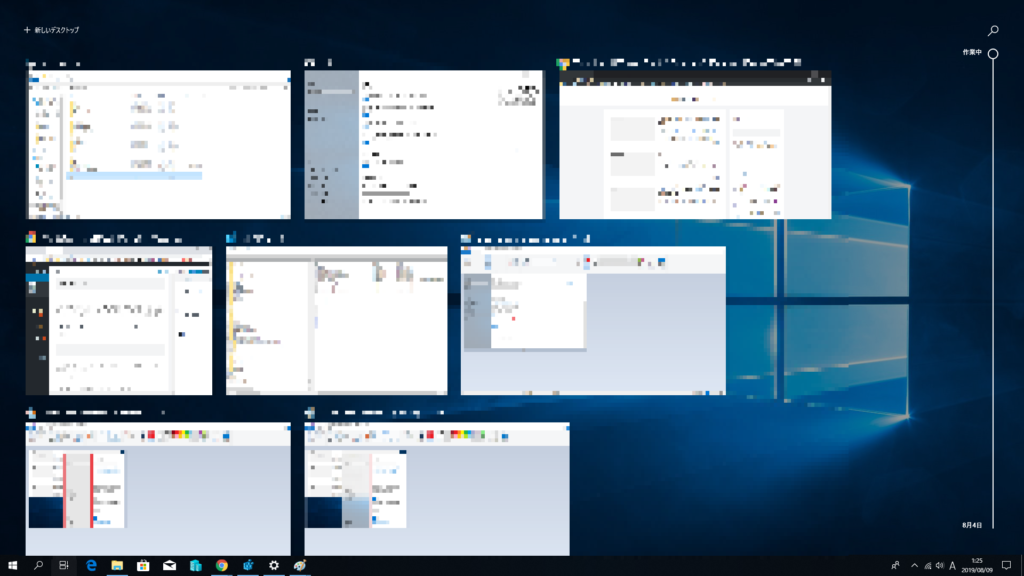
設定アプリから設定を変更する方法
ここからはタイムライン上にときどきおすすめが表示されないようにする設定変更の方法を紹介します。以下の手順で [ときどきタイムラインにおすすめを表示する]の設定を変更することができます。
- 左下の[Windows マーク]をクリックします。
- 歯車マークをクリックします。
- 「設定」アプリが開くので、[システム]をクリックします。
- 「マルチタスク」項目にある [ときどきタイムラインにおすすめを表示する] をクリックして、オンとオフを切り替えます。
![[ときどきタイムラインにおすすめを表示する] の設定箇所](https://oozappase.com/wp-content/uploads/2019/08/TimeLine-SubscribedContent-Settings-1024x637.png)
設定箇所:
[設定] – [システム] – [マルチタスク] – [ときどきタイムラインにおすすめを表示する]
レジストリから設定を変更する方法
[ときどきタイムラインにおすすめを表示する]のレジストリパスは以下になります。
HKEY_CURRENT_USER\Software\Microsoft\Windows\CurrentVersion\ContentDeliveryManager
- 名前:SubscribedContent-353698Enabled
- 種類:REG_DWORD
- データ:0x00000001 (1)
[ときどきタイムラインにおすすめを表示する] がオンの時、データは「1」
[ときどきタイムラインにおすすめを表示する] がオフの時、データは「0」
![[ときどきタイムラインにおすすめを表示する] のレジストリ](https://oozappase.com/wp-content/uploads/2019/08/TimeLine-SubscribedContent-regedit-1024x687.png)
コマンドで変更したい場合は、以下の記事にある「reg add コマンドの実行」を参考に変更してみてください。
まとめ
[ときどきタイムラインにおすすめを表示する] のオン・オフでタイムライン上にMicrosoftのおすすめを表示するかしないかを選択できます。
基本的にタイムラインにおすすめは不要だと思うので、「オフ」に設定したほうがいいでしょう。
設定がオンの時、レジストリのデータは「1」
設定がオフの時、レジストリのデータは「0」
以上がタイムラインにおすすめを表示・非表示の変更方法についての紹介となります。
最後までお読みいただきましてありがとうございます。
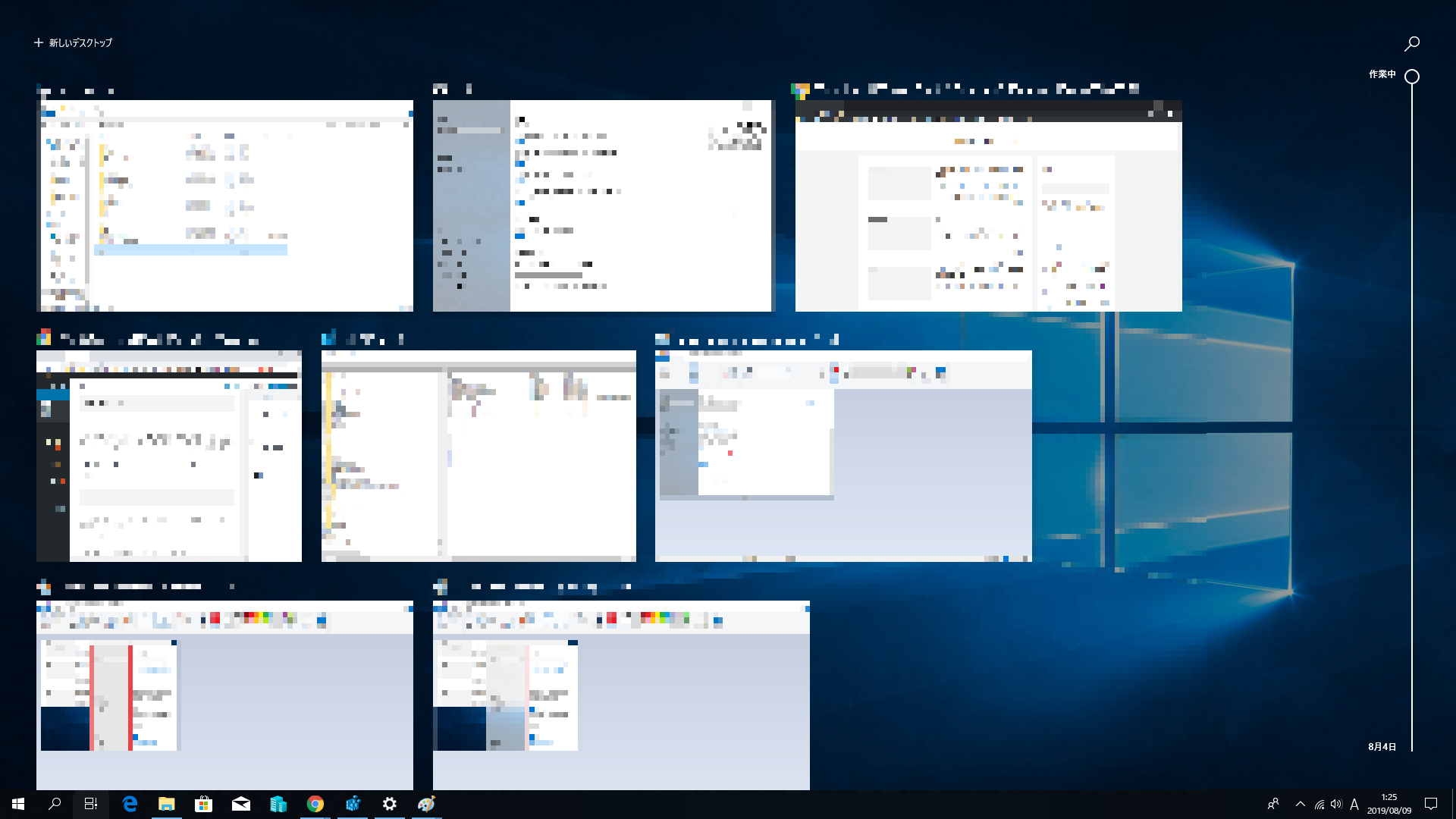
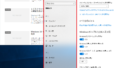

コメント