長時間パソコンで作業していると気づいたら多くのアプリが開いていて、作業したい目的のアプリがなかなか開けないという経験はありませんか?
経験があるという方向けに今開いているアプリケーションを素早く切り替えるためのショートカットキーを紹介します。
本記事の内容を覚えて実際にショートカットキーを使ってみてください。今までアプリを探していた時間が短縮できますよ!
アプリを切り替えるショートカットキー
開いているアプリを切り替えるためのショートカットキーは以下の3種類があります。
- Alt + Tab
- Alt + Esc
- Ctrl + Alt + Tab
ここからはそれぞれのショートカットキーの紹介と押したときの動作について紹介しますので、用途に応じて使い分けてみてください。
Alt + Tab
1つ目のショートカットキーは、Alt + Tabです。
これを押したときは、以下の画面が表示されて、Altキーを押したままTabを押すと右の画面に白枠が移っていきます。Shift + Tabを押すと左の画面に白枠が移ります。
Altキーを離したときに白枠で囲まれている(選択されている)アプリに切り替わります。
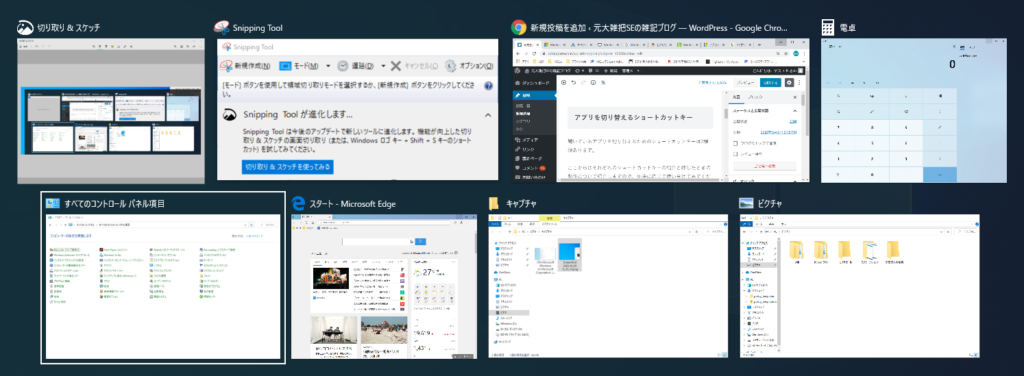
上の画面では見づらいかもしれませんが、「すべてのコントロールパネル項目」が白枠で囲まれている(選択されている)状態なので、Altキーを離すとすべてのコントロールパネル項目が開かれます。
基本はTabキーでアプリを選択しますが、Altキーを押しっぱなしであれば、方向キーでもアプリを選択することができます。
Alt + Esc
2つ目のショートカットキーは、Alt + Escです。
これを押したときは、開いているアプリを順番に切り替えます。Alt + Tabを押したときのように画面が表示されるわけではないのですが、切り替わったアプリが選択されるので、最前面に表示されます。
ただし、注意が必要で最小化されているアプリについては最小化されたままなので選択しているようには見えません。ショートカットキーを押したときにタスクバーを確認するとアプリが切り替わっていることを確認できます。
Ctrl + Alt + Tab
3つ目のショートカットキーは、Ctrl + Alt + Tabです。
これを押したときの動作は、一見するとAlt + Tabキーを押したときの同じような動作に見えますが、違いはAltキーを押しっぱなしにしなくても以下の表示された画面が消えずに残ります。
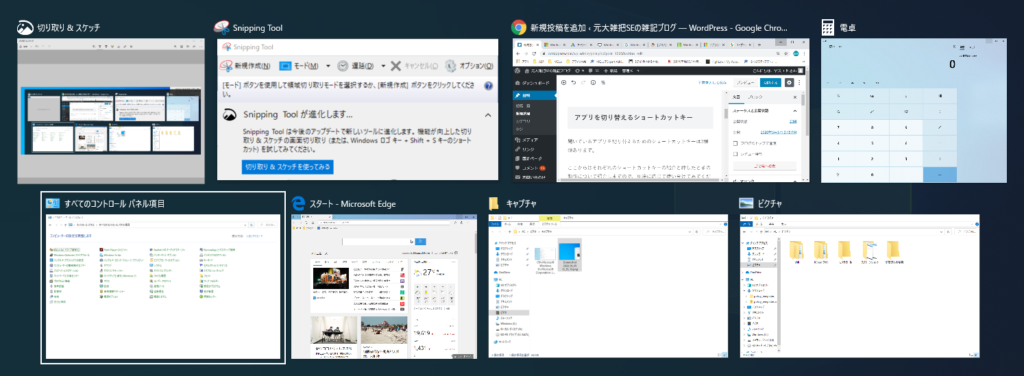
上記の画面が表示されているので、方向キーやTabキーで選択してEnterキーでアプリを選択するか、マウスでアプリを選択してクリックすることで選択したアプリが開きます。
どのアプリを開くか迷うぐらい多くのアプリを開いている場合は、Ctrl + Alt + Tabキーを押してゆっくり見ながら選択するのがいいと思います。
まとめ
ここまでの記事をまとめると以下の2つは少数のアプリを起動している場合に使えます。
- Alt + Tab
- Alt + Esc
多くのアプリを開いている場合は以下が使えると思います。
- Ctrl + Alt + Tab
こちらの内容は1例ですので、あなた自身が実際に使用した上で、使いやすいと感じたショートカットキーを使ってみて下さい。
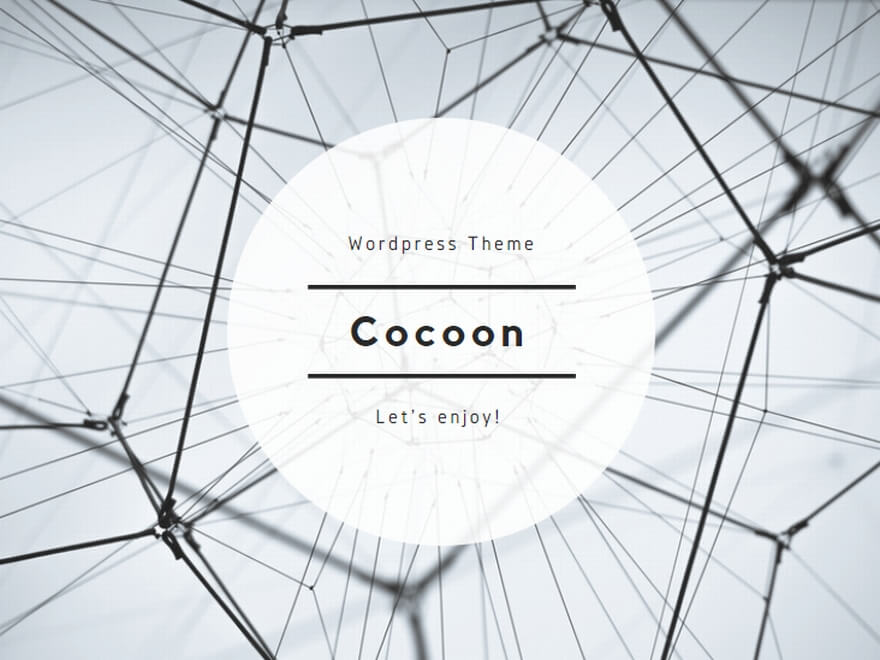

コメント