どうも元大雑把SEのヤスユキです。
Windows 10 のスタートメニューにインストールした覚えのないアプリケーションが表示される。インストールしたアプリケーション以外はスタートメニューに表示したくない。そんなときには、[ときどきスタートメニューにおすすめのアプリを表示する]の設定をオフにすることで解決します。
設定のオン・オフによる画面上での見え方
まずは設定方法を紹介する前に [ときどきスタートメニューにおすすめのアプリを表示する] のオン・オフの時のスクリーンショットを紹介するので、画面上の見え方を確認してみてください。
設定がオンの場合
スタートメニューを開くとたまに「おすすめ」の項目が現れて、そこにインストールされていないアプリケーションが表示される。
※スタートメニュー上部におすすめが表示される。画像取得後貼り付け予定
設定がオフの場合
スタートメニューを開くとインストールされているアプリケーションのみが表示される。
![[ときどきスタートメニューにおすすめを表示する]がオフの時の画面](https://oozappase.com/wp-content/uploads/2019/08/Startmenu-SubscribedContent-off.png)
設定アプリから設定を変更する方法
ここからは設定変更の方法を紹介します。以下の手順で [ときどきスタートメニューにおすすめのアプリを表示する] の設定を変更することができます。
- 左下の[Windows マーク]をクリックします。
- 歯車マークをクリックします。
- 「設定」アプリが開くので、[個人用設定]をクリックします。
- 「スタート」項目にある [ときどきスタートメニューにおすすめのアプリを表示する] をクリックして、オンとオフを切り替えます。
![[ときどきスタートメニューにおすすめを表示する]の設定箇所](https://oozappase.com/wp-content/uploads/2019/08/Startmenu-SubscribedContent-settings-1024x637.png)
設定箇所:
[設定] – [個人用設定] – [スタート] – [ ときどきスタートメニューにおすすめのアプリを表示する ]
レジストリから設定を変更する方法
[ときどきスタートメニューにおすすめのアプリを表示する] のレジストリパスは以下になります。
HKEY_CURRENT_USER\Software\Microsoft\Windows\CurrentVersion\ContentDeliveryManager
- 名前:SubscribedContent-338388Enabled
- 種類:REG_DWORD
- データ:0x00000001 (1)
![[ときどきスタートメニューにおすすめを表示する]のレジストリ](https://oozappase.com/wp-content/uploads/2019/08/Startmenu-SubscribedContent-reg-1024x687.png)
[ときどきスタートメニューにおすすめのアプリを表示する] がオンの時、データは「1」
[ときどきスタートメニューにおすすめのアプリを表示する] がオフの時、データは「0」
コマンドで変更したい場合は、以下の記事にある「reg add コマンドの実行」を参考に変更してみてください。
まとめ
[ときどきスタートメニューにおすすめのアプリを表示する] の設定がオンのときにスタートメニューに「おすすめ」が表示されることがあります。
インストールされているアプリケーション以外が表示されてほしくない方は、「オフ」に設定したほうがいいでしょう。好みによりお好きな設定で
設定がオンの時、レジストリのデータは「1」
設定がオフの時、レジストリのデータは「0」
以上が [ときどきスタートメニューにおすすめのアプリを表示する] の設定を変更する方法についての紹介となります。
最後までお読みいただきましてありがとうございます。
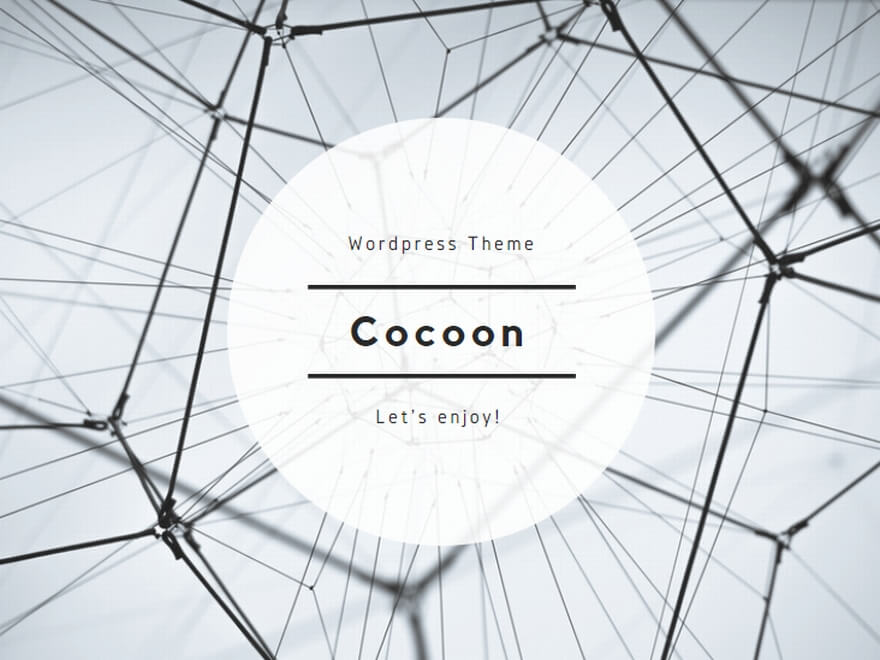
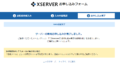

コメント