既にGoogleを使っているあなたであれば、知っていると思いますが、Googleで検索を行えば、欲しい情報にアクセスできることが非常に多いですよね。
さっき書いた通りですが、Google の検索エンジンは優秀なため、検索窓にキーワードを打ち込めば、欲しい情報にアクセスできることが多いです。でも、たまになかなか欲しい情報が得られないことがあります。
そんなときはGoogleの検索オプションを使用して、検索条件を絞ったり、条件を付けることで、欲しい情報にアクセスできる可能性が高まります。
今回はGoogle検索で使える検索オプションをご紹介しますので、実際に欲しい情報にアクセスできないときに使用してみてください。
完全一致で欲しい情報を検索
完全一致とは、まったく同じキーワード(検索したい文字)がタイトルやWebページ内に含まれるページのみを検索結果として表示します。そのため、曖昧な検索結果を絞り込むときや、そのキーワード自体を検索するときに使えます。
オプション(“[検索したいキーワード]”)
検索したいキーワードの前と後ろにダブルクォーテーション(“)を付けることで、「”」で囲まれたキーワードが検索ページに含まれるものだけを検索結果として表示します。
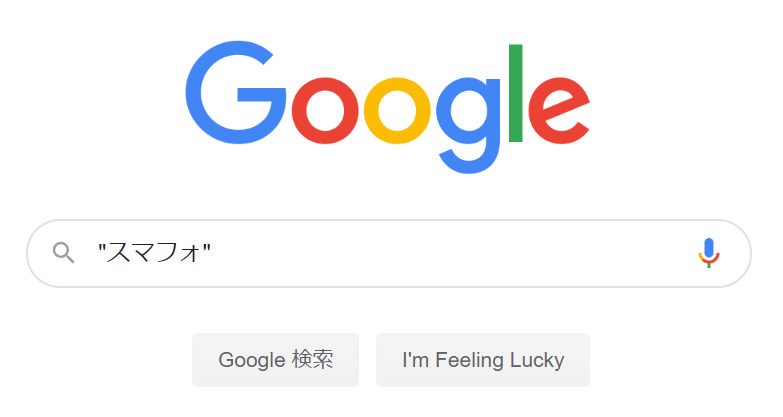
例えば、上の画面は「スマホ」ではなく、「スマフォ」が含まれている検索ページを検索するための検索ワードです。実際に「スマフォ」が含まれるページが検索結果に表示されます。
実際に「スマフォ」とだけ、入力して検索するとGoogleが優秀すぎるために、勝手な判断で「スマホ」の検索結果を表示してしまいます。
もし、似たようなキーワードが表示されてしまったり、勝手に検索キーワードを変更されるようなときに、完全一致(“[検索したいキーワード]”)が使えます。
あいまいな情報から欲しい情報を検索
さっき紹介した完全一致は検索したいキーワードが分かっていた場合に使えますが、逆に検索したいキーワードの一部がわかるんだけど、正確なキーワードはなんだっけな~というときにはあいまい検索が使えます。
オプション([一部のキーワード]*[一部のキーワード])
検索したいキーワードを入力して、あいまいで不明確なキーワードの部分にアスタリスク(*)を入力して検索します。検索結果としては、「*」の部分はどんなキーワードだとしても、入力した一部のキーワードが含まれるものを検索結果として表示します。
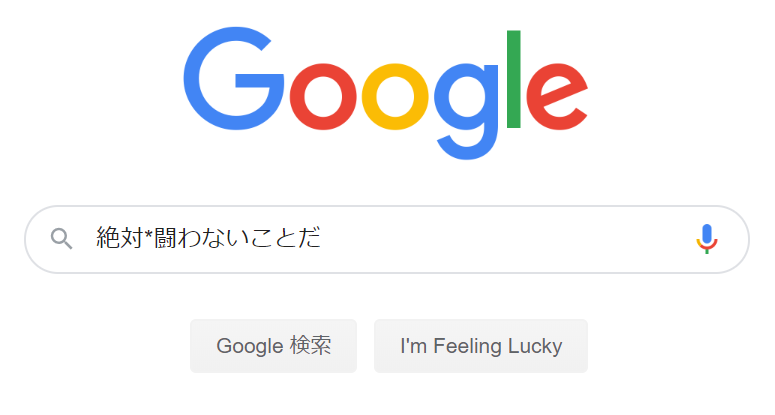
上の画像では、「絶対負けない唯一の方法を闘わないことだ」がうろ覚えだったとしたときに、「絶対*闘わないことだ」と検索すれば検索結果として表示されます。
もし、検索したいキーワードの途中がわからない場合や、言葉尻だけ覚えているんだけど、先頭のキーワードが分からない場合にあいまい検索([一部の検索キーワード]*[一部の検索キーワード])が使えます。
どちらかのキーワードを検索
2つ以上の検索したいキーワードでどれか1つのキーワードで一致する情報を検索することができます。複数ある検索したいキーワードのうち、どれか1つでも検索結果に表示したい場合に使えます。
オプション([キーワード] OR [キーワード])
キーワードとキーワードの間に「OR」を入力して検索することで、入力したキーワードのどれかが含まれる検索結果が表示されます。
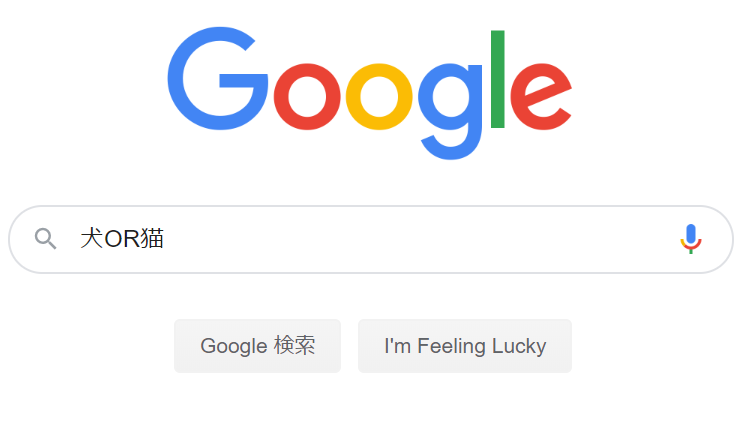
上の画像では、犬か猫について調べたいときに、キーワード(犬)とキーワード(猫)の間に、「OR」と入力して検索をします。そうすると、犬だけの検索結果と、猫だけの検索結果を含めて検索結果として表示します。
複数のキーワードの中からどれでもいいから、検索結果として表示されて欲しいものがある場合に使用します。
特定のキーワードを除外して検索
あるキーワードを検索した際、一部のキーワードが含まれるページが多くて目的の情報が得られないときに、一部のキーワードを除外して目的の情報を検索するときに使えます。
オプション([キーワード] -[除外したいキーワード] )
検索したいキーワードを入力した後に、ハイフン(-)を入力し、そのあとに除外したいキーワードを入力します。検索結果としては、キーワードで検索された結果から、除外したいキーワードが含まれるページを除外した検索結果を表示します。
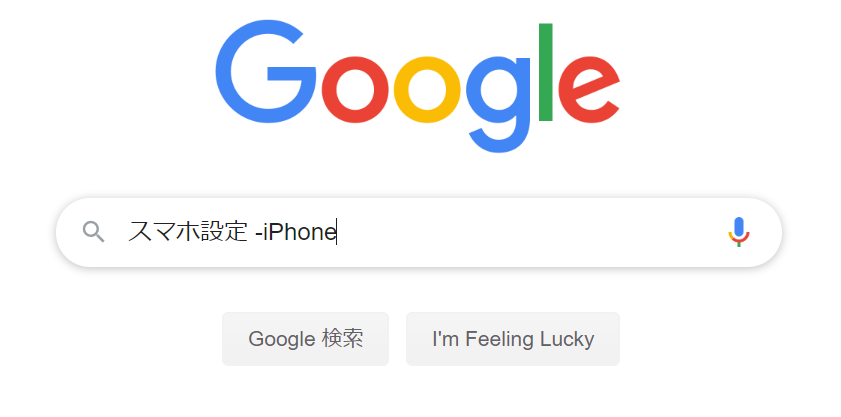
上の画像は、スマホの設定の中から、iPhoneに関する検索結果を除外したページが検索結果に表示されます。Androidの設定に関する情報を調べたいのにiPhoneばっかり検索結果として表示されて、目的の情報が見つからないというときに使えます。
マイナー(少数)な情報がメジャー(大多数)な情報に埋もれてしまうようなキーワードの場合に、メジャーなキーワードを除外して検索することで欲しい情報を得たいときに使えるオプションです。
2つ以上のキーワードが含まれるものを検索
2つ以上のキーワードのどちらも含まれる内容を検索します。こちらは意識せずともよく使用している検索オプションかと思いますが、念のため紹介しておきます。
2つ以上の関連性のあるキーワードを入力して、目的の情報が得やすくなります。条件をせまくして、欲しい情報を得やすくなります。
オプション([キーワード] [キーワード])
2つ以上の検索したいキーワードとキーワードの間にスペース( )を入力します。これで、入力した2つ以上のキーワードが含まれる検索結果が表示されます。
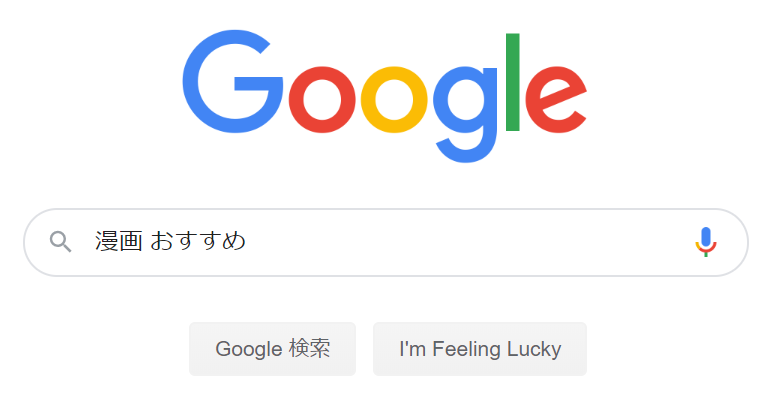
上の画像では、たぶんよく使っていると思いますが、おすすめの漫画を調べたいときに、「漫画」、「スペース」、「おすすめ」と調べることで、おすすめの漫画を調べることができます。
これは日常的によく使用していると思いますが、もし知らなかった人はあらためて使ってみてください。とても使い勝手がよい検索オプションです。
ファイルを指定して検索
あるキーワードで特定のファイルを検索結果として表示したい場合に使います。例えば、PDFファイルを検索したい、Wordファイルを検索したいといったときに使います。
オプション([キーワード] filetype:[拡張子])
検索したいキーワードを入力した後に、「filetype:」と入力します。その後に検索したキーワードのファイルの拡張子を入力することで、検索結果に特定のファイルのみを検索結果として表示されます。
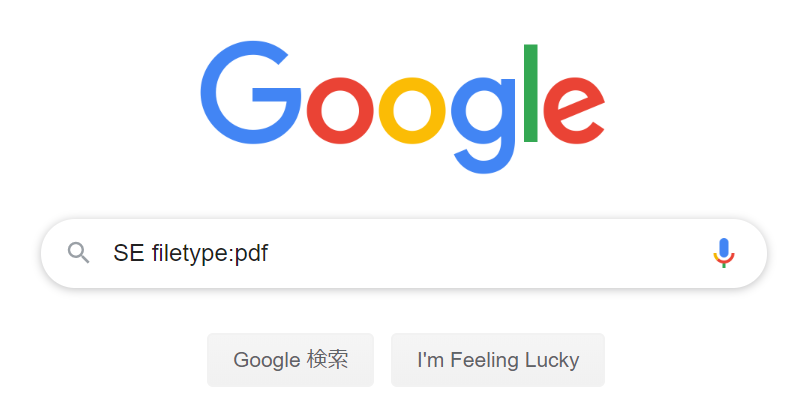
上の画面では、「SE」というキーワードに関連するPDFファイルを検索結果として表示されます。何か特定の文書ファイルとかを検索したいときに使えます。
補足(ファイルの拡張子について)
「filetype:」の後に指定するファイルの拡張子ですが、ファイル名の「.」以降に表示される文字のことです。この拡張子はファイルの種類ごとに異なりますので、以下によく使われるファイルの拡張子を紹介します。「filetype:」以降に入力することで、指定したファイルで検索することができます。
| ファイルの種類 | 拡張子 |
| PDFファイル | |
| Excelファイル | .xlsx 、.xlsm、 .xls |
| Wordファイル | .docx、 .doc |
| テキストファイル | .txt |
記事が公開された年を指定して検索
あるキーワードを検索するときに、公開された年を指定することで古い情報や、新しい情報から検索したいときに使えます。
オプション([キーワード] before:[年月日])
検索したいキーワードを入力した後に、「before:」を入力し公開が開始された年(2019等)を入力して検索します。そうすると、指定した年より前に公開された記事が、検索結果に表示することができます。
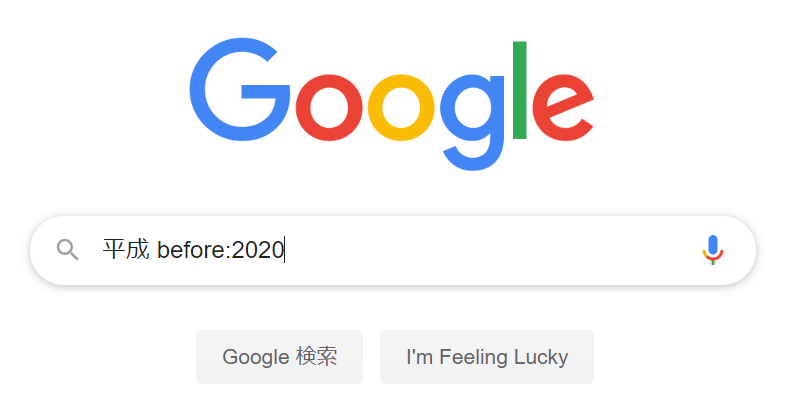
上の画像では、「平成」というキーワードが公開された記事の中から、2020年より前に公開された記事が検索結果として表示されます。
オプション([キーワード] after:[年月日])
検索したいキーワードを入力した後に、「after:」を入力し、年月日(2019、2019/6/1等)を入力して検索します。そうすると、指定した年より後に公開された記事が、検索結果に表示することができます。
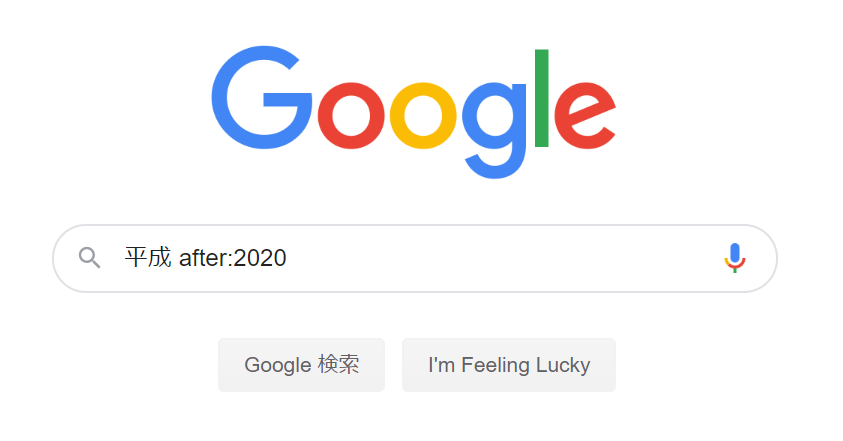
上の画像では、「平成」というキーワードが公開された記事の中から、2020年より後に公開された記事が検索結果として表示されます。この記事を公開した直後に検索したときは、1記事も公開されていませんでした。
このように期間を指定することで、ある時期より古い情報やある時期より新しい情報を検索することができます。
特定のサイトから情報を検索
あるキーワードを検索するときに特定のサイトから情報を検索したいことがあるかもしれません。例えば、公式サイトからの情報を調べたいときなんかに使えます。
オプション([キーワード] site:[検索したいサイトのURL])
調べたいキーワードを入力した後に、「site:」と入力します。その後ろに調べたい情報があるサイトのURLを入力します。
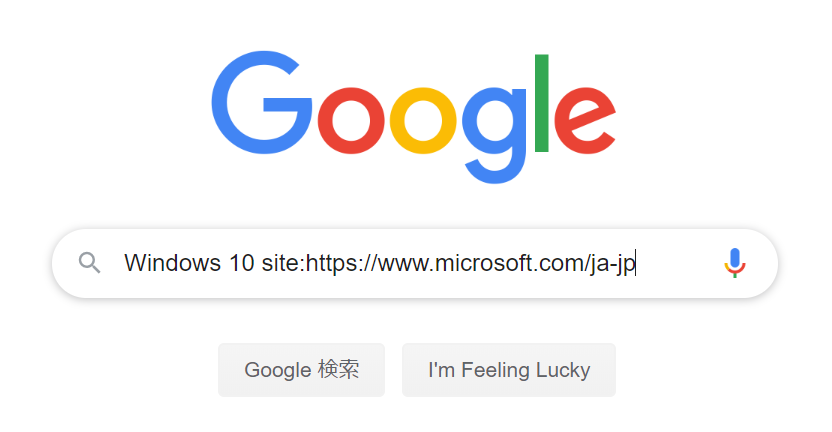
上の画像では、調べたいキーワード(Windows 10)をWindowsの公式サイトであるマイクロソフトの公式ページのURL(https://www.microsoft.com/ja-jp) から、検索することができます。
ここで紹介したように特定のサイトの情報を検索したいときに、「site:」オプションが使えます。
オプションを組み合わせて検索
ここまでで紹介した検索オプションは、1つでも検索条件を絞ることができ、目的の情報を得やすくなりますが、複数の検索オプションを組み合わせて使うこともできます。
もし、1つの検索オプションで欲しい情報が得られない場合は、組み合わせて検索オプションを使用することで欲しい情報が得られるかもしれません。
ぜひ、これらの検索オプションを使いこなして、有意義なGoogleライフを送ってください。
本記事は以上となります。最後までお読みいただきましてありがとうございます。
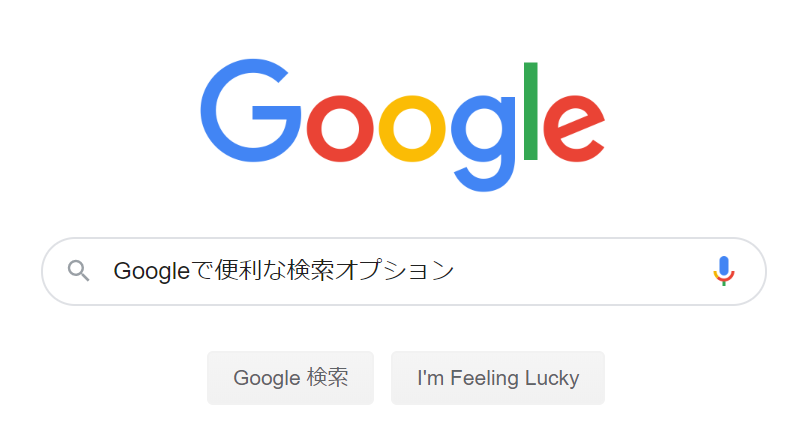
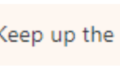

コメント