欲しい情報を検索するときは検索エンジンを使いますよね。
検索エンジンでもよく使われているものはGoogleなので、今回はGoogleの検索オプションを使用して、検索を行う方法を紹介します。
通常はGoogleの検索窓に検索したいキーワードを入力して、検索すると思いますが、それよりも条件を絞る、または緩めることで目的の情報を探しやすくなります。
普段Googleを使用しているけど、検索オプションなんて知らないという方は一度この記事を見てやり方だけは知っておくとよいでしょう。
知ってて使うか使わないかを判断した上で使わないのと、知らないのでは天と地の差がありますので、本記事に辿り着いていただいたあなたは知った上で使うか使わないかを判断してください。
少し前置きが長くなりすぎたような気がしますが、ここからはGoogleの検索オプションの使い方を紹介します。検索オプションのページではなく、Googleの検索ボックスからオプションを使いたい方は以下の記事も参考にしてみてください。
検索オプションの開き方
あなたが普段使用しているブラウザ(ChromeやEdge)から、以下のURLへアクセスすることでGoogle検索オプションを開くことができます。
・ https://www.google.com/advanced_search
画面右下にある[設定]をクリックして、開いたメニューから[検索オプション]をクリックします。
そうすると、以下のように検索オプションのページが開きます。ここでそれぞれ必要な窓に対して、検索キーワードを入力することで検索オプションを使用して情報を探すことができます。
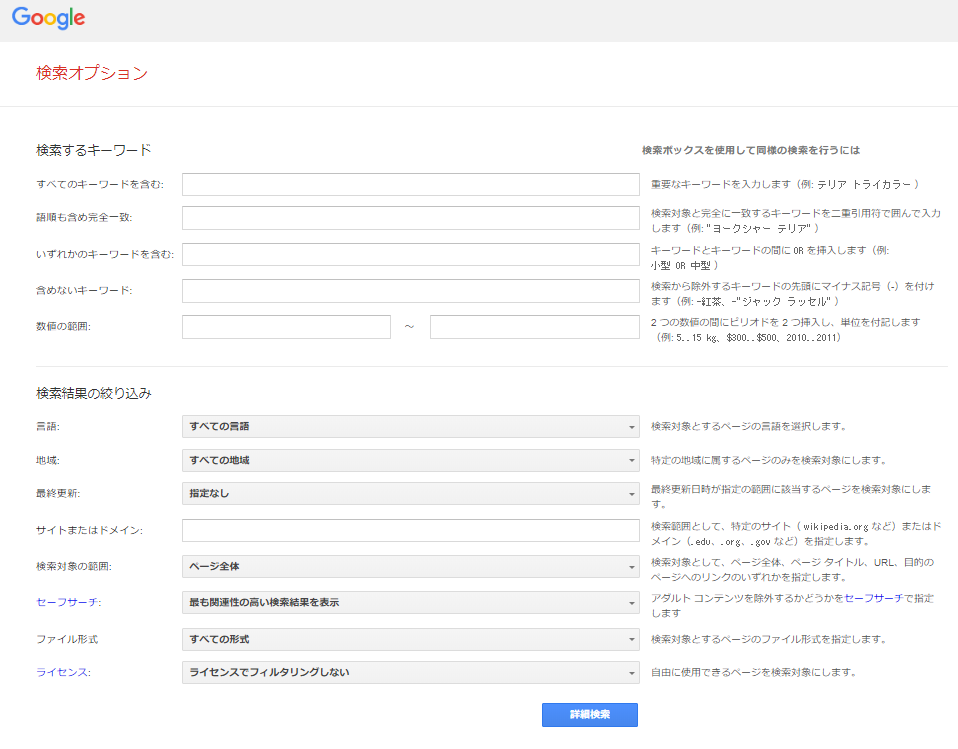
ここからは検索オプションにあるそれぞれの項目について紹介していきます。
検索するキーワードの各項目の説明
検索するキーワードの各項目は、実際に検索窓にキーワードを入力するのと同様なことを簡単に行ってくれます。
検索オプションの各項目の内容通りに入力してみると、あなたが検索したい情報に辿り着けると思います。
ここからは各項目について説明していきます。
すべてのキーワードを含む
この項目に入力したキーワードは、通常のGoogle検索を行う時と同様です。そのため、今あなたが調べたいキーワードを入力してください。
この項目に調べたいキーワードを入力して、他の検索オプションにキーワードを入力することで通常の検索から、更に絞り込むことができます。
語順も含め完全一致
この項目に入力したキーワードは、項目名にもある通りキーワードの順番も含めて検索を行います。Googleはできる検索エンジンなので、普通に検索すると誤字があったとしても推奨するキーワードを提案してきますが、この項目に入力したキーワードは一文字一句違わず検索結果に表示されます。
いずれかのキーワードを含む
この項目には、2つ以上のキーワードを入力してください。入力したキーワードのどれか1つでも一致したWebページを検索結果として表示します。
もちろんいずれかのキーワードなので、2つとも含まれる検索結果も表示されます。
含めないキーワード
この項目に入力したキーワードを含むWebページは検索結果から除外されます。
この項目にのみキーワードを入力しても検索結果は表示されませんので、他の項目と必ずセットで使う項目になります。
例えば、スマホの設定を調べるのにiPhoneユーザーではないのに、iPhoneの設定ばかりが検索結果として表示されるような時はこの項目に「iPhone」と入力すれば、「iPhone」が含まれるWebページは検索結果として表示されません。
数値の範囲
数値を指定することで、入力した数値の範囲内で検索結果として表示されるようです。
「されるようです」と書いたのは僕が入力したときに上手く動作しているように見えなかったので、こちらは正しく動作することがわかれば追記します。
検索結果の絞り込みの各項目の説明
先程は検索結果を絞り込みを検索窓に入力するキーワードと同様でしたが、ここから紹介する検索結果の絞り込みの説明については、Google検索のオプションを使うようなイメージです。
それではここから各項目について説明していきます。
言語
検索対象とするページの言語を選択します。
日本で検索すると検索結果は日本語のページが多くなりますが、海外の情報を調べたりする際にはその国の言葉で調べることでよりその国の詳細を知ることができます。
ただ、日本語のみ調べるようであればあまり変更する必要はないでしょう。
地域
特定の地域に属するページのみを検索対象にします。
日本で検索すると検索結果は日本語のページが多くなりますが、海外の情報を調べたりする際にはその地域を指定して調べることでよりその国の詳細を知ることができます。
こちらも言語と同様、日本の情報のみ調べるようであればあまり変更する必要はないでしょう。
最終更新
最終更新日時が指定の範囲に該当するページを検索対象にします。
選択できる最終更新日時の範囲は、以下の5種類です。
- 指定なし
- 24時間以内
- 1週間以内
- 1か月以内
- 1年以内
「指定なし」以外を選択する場合は、古い情報が必要なく、新しい情報を必要としている場合です。
比較的新しい情報を入手したい時にこちらの検索オプションを使用することで目的の検索結果が表示されるかもしれません。
サイトまたはドメイン
検索範囲として、特定のサイト、またはドメイン(.edu、.org、.gov など)を指定します。
検索したいサイトが明確であり、そのサイト内、またはドメイン内から検索したいキーワードがある場合にこの項目にサイトのURLを入力します。
検索対象の範囲
検索対象の範囲を以下の項目から選択します。
- ページ全体
- ページタイトルのみ
- ページ本文のみ
- ページURLのみ
- そのページへのリンク内
通常であればページ全体を検索対象としますが、タイトルに必ず含まれているWebページを目的に検索したり、ページ本文にキーワードが含まれているページを検索するかによってこの項目から選択します。
セーフサーチ
アダルト コンテンツを除外するかどうかをセーフサーチで指定します。
Googleのオプションであるセーフサーチのオン・オフを切り替えます。
ファイル形式
検索対象とするページのファイル形式を指定します。ファイル形式を pdfファイルなど指定することにより、選択したファイル形式のファイルが検索結果として表示されます。
検索オプションで少し残念なのが、エクセルファイルやワードファイルのファイル形式が、Office 2007より前の .xls、.docしかない部分があります。
最新のファイルタイプを検索する場合は、検索オプションのページからではなく、以下のリンクを参考にしてみてください。
ライセンス
検索結果として表示されるWebページのライセンスを指定することができます。選択できるものは以下があります。
- ライセンスでフィルタリングしない
- 自由に使用または共有できる
- 営利目的を含め自由に使用または共有できる
- 自由に使用、共有、または変更できる
- 営利目的を含め自由に使用、共有、または変更できる
基本的には「ライセンスでフィルタリングしない」で最もキーワードとWebページの内容が合致するものが表示されますが、必要に応じてライセンスの種類を選択することができます。
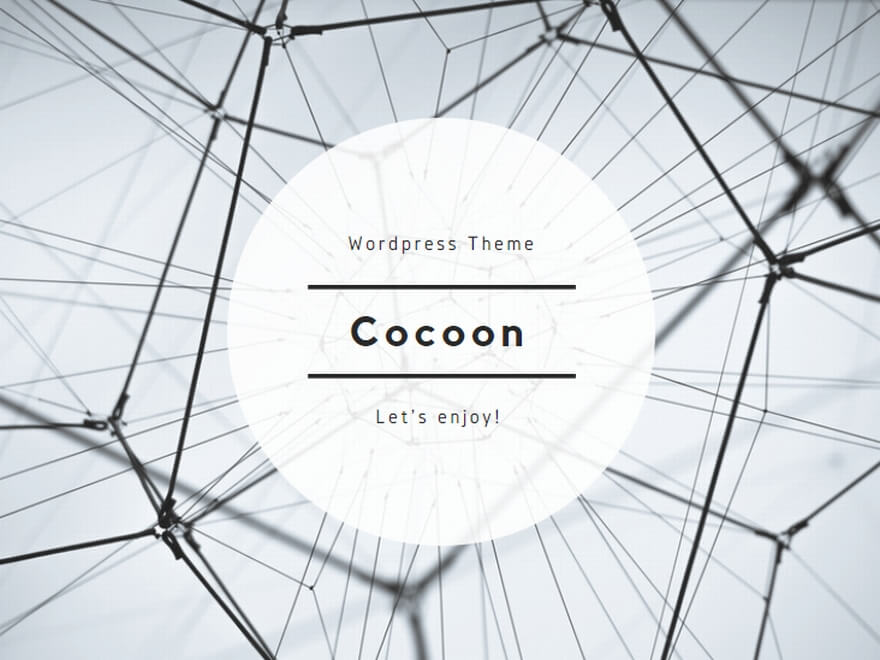


コメント