どうも元大雑把SEのヤスユキです。
今回はクロームをグループポリシーで管理するために、クロームの管理用テンプレートを追加する方法を紹介します。ここで、管理用テンプレートを追加することで、組織のパソコン(ドメインに参加しているパソコン)に対して、クロームの設定の中で使用を許可する設定、使用を許可しない設定を管理することができます。
それではさっそくクロームの管理用テンプレートを追加する方法を紹介していきます。
クロームの管理テンプレートを追加する方法
管理用テンプレートを追加するには、まずGoogleのサイトから管理用テンプレートをダウンロードして、そのテンプレートを適切な場所に配置する必要があります。適切な場所は、Active Directory (AD)サーバーに配置する場合と各コンピューターに配置する場合で異なりますが、本記事では設定を検証するために各コンピューターに配置する場合の方法を紹介します。
1台のコンピューターで正しく設定できることを確認してから、組織のコンピューターに設定するためにADサーバーで設定することを推奨します。
クロームの管理用テンプレートをダウンロードする
必要なファイルをダウンロードするために、以下のGoogleのサポートサイトへアクセスします。
アクセスしたら、[Windows] – [Google Chrome テンプレートの ZIP ファイルとドキュメント]をクリックします。
クリックすると、「policy_templates.zip」ファイルがダウンロードされますので、任意のフォルダへ解凍します。
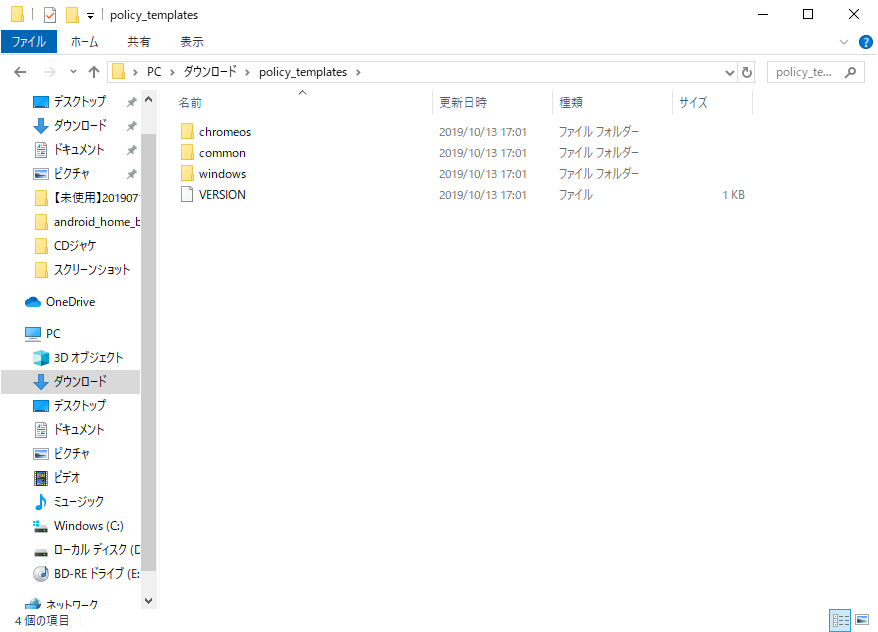
解凍したら、グループポリシーで設定できるようにするために必要なファイルを適切な場所へ配置する必要があります。
管理用テンプレートを配置する
グループポリシーで設定するために必要なファイルは、以下の4ファイルになります。
- google.admx
- chrome.admx
- google.adml
- chrome.adml
「yasuyuki」ユーザーのダウンロード直下で解凍した場合に、上記4ファイルは以下の場所にあります。
※解凍する場所によってフォルダのパスは変わります。
- C:\Users\yasuyuki\Downloads\policy_templates\windows\admx\google.admx
- C:\Users\yasuyuki\Downloads\policy_templates\windows\admx\chrome.admx
- C:\Users\yasuyuki\Downloads\policy_templates\windows\admx\ja-JP\google.adml
- C:\Users\yasuyuki\Downloads\policy_templates\windows\admx\ ja-JP\chrome.admx
それぞれのファイルを、1台のコンピューターで管理するために、以下の場所に格納します。
| ファイル名 | 配置フォルダのパス |
| google.admx | C:\Windows\PolicyDefinitions |
| chrome.admx | C:\Windows\PolicyDefinitions |
| google.adml | C:\Windows\PolicyDefinitions\ja-JP |
| chrome.adml | C:\Windows\PolicyDefinitions\ja-JP |
ここまでの手順を行うことでローカルグループポリシーで、クロームの設定をするための準備が整いました。
追加されたグループポリシーを確認する
グループポリシーで設定できることを確認するために、Windowsの検索窓で、「gpedit.msc」と入力し、Enter キーを押します。
ローカルグループポリシーエディターが起動しますので、以下の赤枠部分が追加されていることを確認します。追加されていれば、正しく追加することができています。
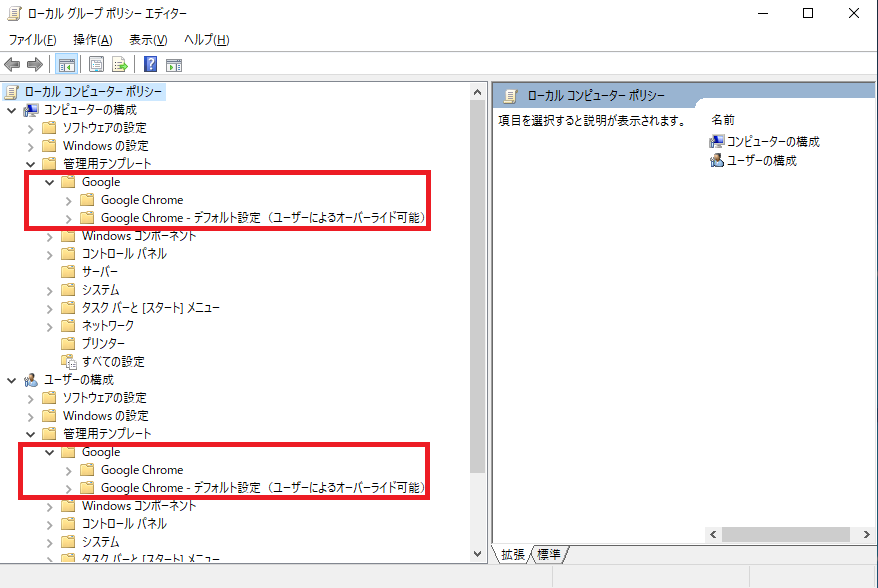
もし、赤枠部分が追加されていない場合は、適切な場所にファイルが配置されているかを再度確認してみてください。
まとめ
管理用テンプレートをダウンロードして、適切な場所に必要ファイルを格納することでグループポリシーでクロームの設定を管理することができます。
検証用のコンピューターのローカルグループポリシーで目的の設定が間違いなくされていることを確認してから、ADサーバーのグループポリシー管理コンソールで組織のコンピューターにグループポリシーの設定を展開しましょう。
今回は以上となります。最後までお読みいただきましてありがとうございます。

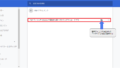
コメント