どうも元大雑把SEヤスユキです。
今回はWindows 10 のスタートメニューをWindows 8/8.1のように全画面表示にする設定を紹介します。
Windows 8/8.1からWindows 10にパソコンを買い替えた方は、スタートメニューが全画面の方が親しみがあるかもしれません。また、Windows 7 からパソコンを買い替えた方も試しに使ってみると全画面がしっくりくるという方もいるでしょう。
ここからは設定方法をご紹介します。もし、使いづらければ元に戻せばいいだけですので一度試してみてください。
スタートメニューとは
スタートメニューを全画面にする設定方法を紹介する前にスタートメニューがどこのことを指しているかというと以下の赤枠画面の部分です。
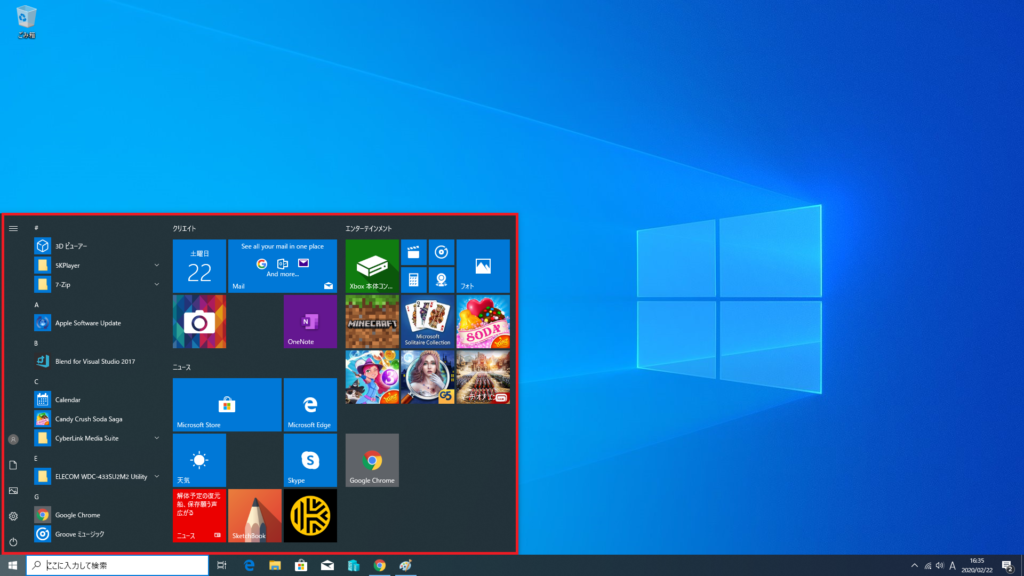
キーボードの[Windows ロゴ]のキーを押したとき、もしくは画面上で左下にある[Windows ロゴ]をクリックされるときに表示される画面のことをスタートメニューと呼びます。初期設定だと上の図にある画面のように、左下に表示されます。
冒頭で書いたように今回はスタートメニューを全画面表示にしていきますので、設定方法をここからご紹介します。
スタートメニューを全画面にするための設定方法
スタートメニューを全画面に設定は、以下の赤枠した[全画面表示のスタートメニューを使う]をオンにすることでスタートメニューを全画面で表示することができます。
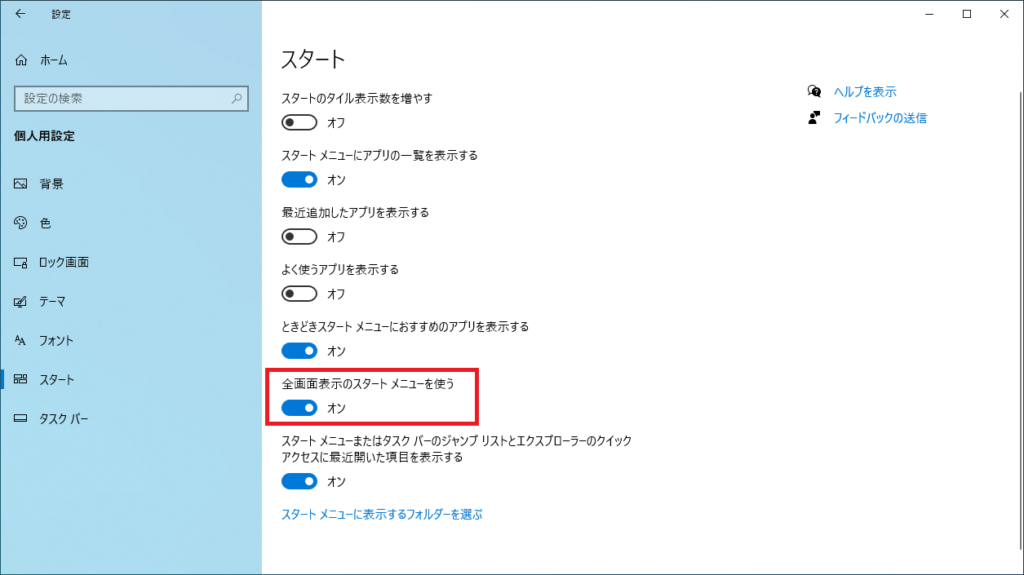
設定画面までの辿り方は、[Windows ロゴ] – [歯車マーク(設定)] – [個人用設定] – [スタート] の順でクリックすることで上記の画面が表示されますので、設定をオンにしてください。
全画面のスタートメニューの見え方
[全画面表示のスタートメニューを使う]をオンにした後、実際にスタートメニューを開くと全画面で表示されることが確認できます。
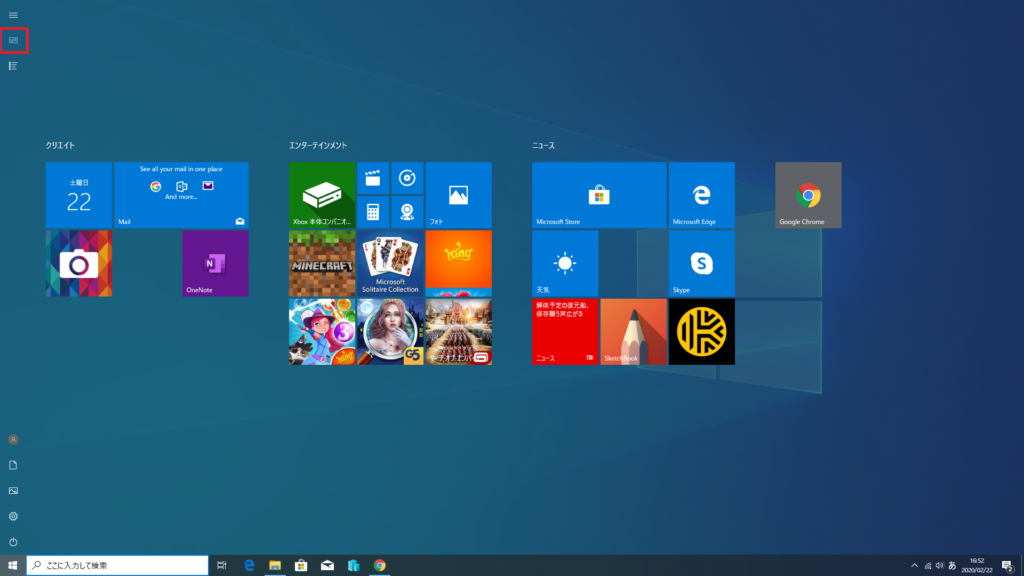
スタートメニューを開いた時は、 上画面の赤枠が選択されている(青色になっている時)ピン留めしたアプリ等が表示されます。
インストールされているすべてのアプリを表示したい場合は、下画面の赤枠をクリックしてください。クリックするとインストールされているアプリケーションが表示されます。
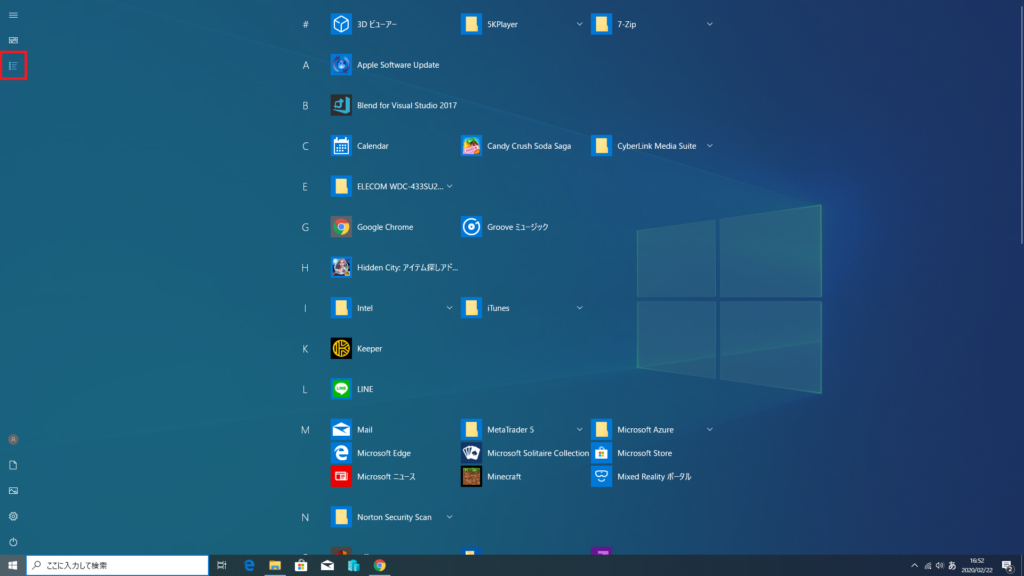
まとめ
スタートメニューはどちらが使いやすいかは好みによるのでお好きな方を使ってみてください。
全画面表示の設定をしたけど、やっぱり使いづらいという場合は、[全画面表示のスタートメニューを使う] をオフにすることでスタートメニューをもとの表示(左下にのみ表示)に戻すことができます。
毎日使うパソコンですから、使いやすくカスタマイズしてみてください。
本記事は以上となります。最後までお読みいただきましてありがとうございます。
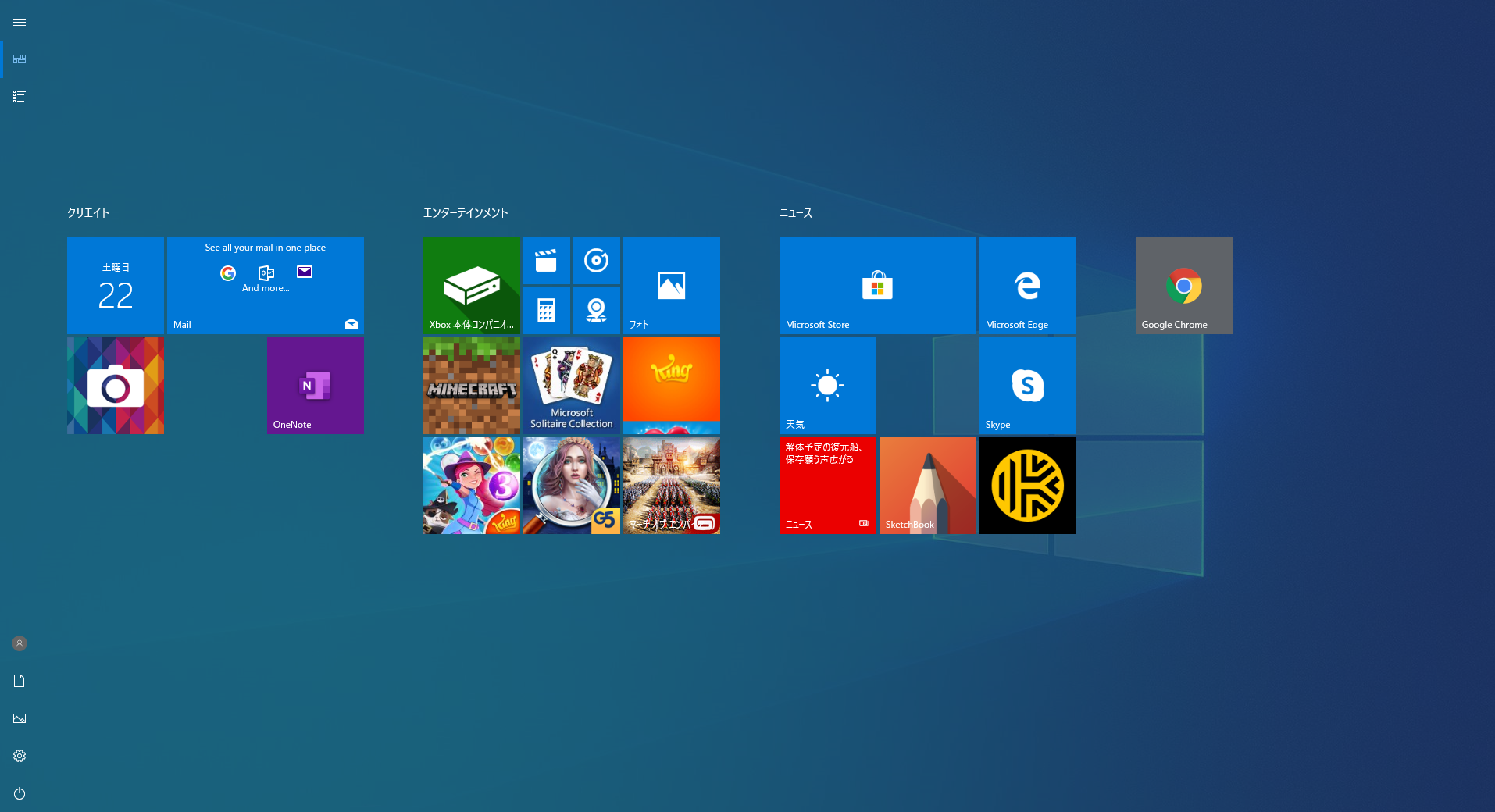

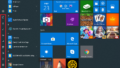
コメント