どうも元大雑把SEのヤスユキです。
Windows 10 のスタートメニューや、設定アプリ、タスクバーが透明のせいで背後にある画面が見えてしまう。後ろが透けないように不透明にしたい。そんなときには、[Windows の表示に透明性を適用する]の設定をオフにすることで解決します。
設定のオン・オフによる画面上での見え方
まずは設定方法を紹介する前に [Windows の表示に透明性を適用する] のオン・オフの時のスクリーンショットを紹介するので、画面上の見え方を確認してみてください。
設定がオンの場合
設定アプリの裏でブラウザ(Chrome)を開いているのですが、ブラウザが透けて見えてしまっています。
![[Windows の表示に透明性を適用する]がオンの時の画面の見え方](https://oozappase.com/wp-content/uploads/2019/08/Enable-EnableTransparency-on-1024x813.png)
設定がオフの場合
設定アプリの裏でブラウザを開いているのですが、ブラウザが透けることなく単色で見えています。
![[Windows の表示に透明性を適用する]がオフの時の画面の見え方](https://oozappase.com/wp-content/uploads/2019/08/Enable-EnableTransparency-off-1024x839.png)
設定アプリから設定を変更する方法
ここからは設定変更の方法を紹介します。以下の手順で [Windows の表示に透明性を適用する] の設定を変更することができます。
- 左下の[Windows マーク]をクリックします。
- 歯車マークをクリックします。
- 「設定」アプリが開くので、[簡単操作]をクリックします。
- 「ディスプレイ」項目にある [Windows の表示に透明性を適用する] をクリックして、オンとオフを切り替えます。
![[Windows の表示に透明性を適用する]の設定画面](https://oozappase.com/wp-content/uploads/2019/08/Enable-EnableTransparency-1024x635.png)
設定箇所:
[設定] – [簡単操作] – [ディスプレイ] – [ Windows の表示に透明性を適用する]
レジストリから設定を変更する方法
[Windows の表示に透明性を適用する] のレジストリパスは以下になります。
HKEY_CURRENT_USER\Software\Microsoft\Windows\CurrentVersion\Themes\Personalize
- 名前:EnableTransparency
- 種類:REG_DWORD
- データ:0x00000001 (1)
[Windows の表示に透明性を適用する] がオンの時、データは「1」
[Windows の表示に透明性を適用する] がオフの時、データは「0」
![[Windows の表示に透明性を適用する]のレジストリ](https://oozappase.com/wp-content/uploads/2019/08/Enable-EnableTransparency-reg-1024x686.png)
コマンドで変更したい場合は、以下の記事にある「reg add コマンドの実行」を参考に変更してみてください。
まとめ
[Windows の表示に透明性を適用する] のオン・オフでスタートメニューや設定アプリの見え方が異なります。
透けるのが嫌な方は、「オフ」に設定したほうがいいでしょう。好みによりお好きな設定で
設定がオンの時、レジストリのデータは「1」
設定がオフの時、レジストリのデータは「0」
以上がスタートメニュー、設定アプリの透過設定の変更方法についての紹介となります。
最後までお読みいただきましてありがとうございます。
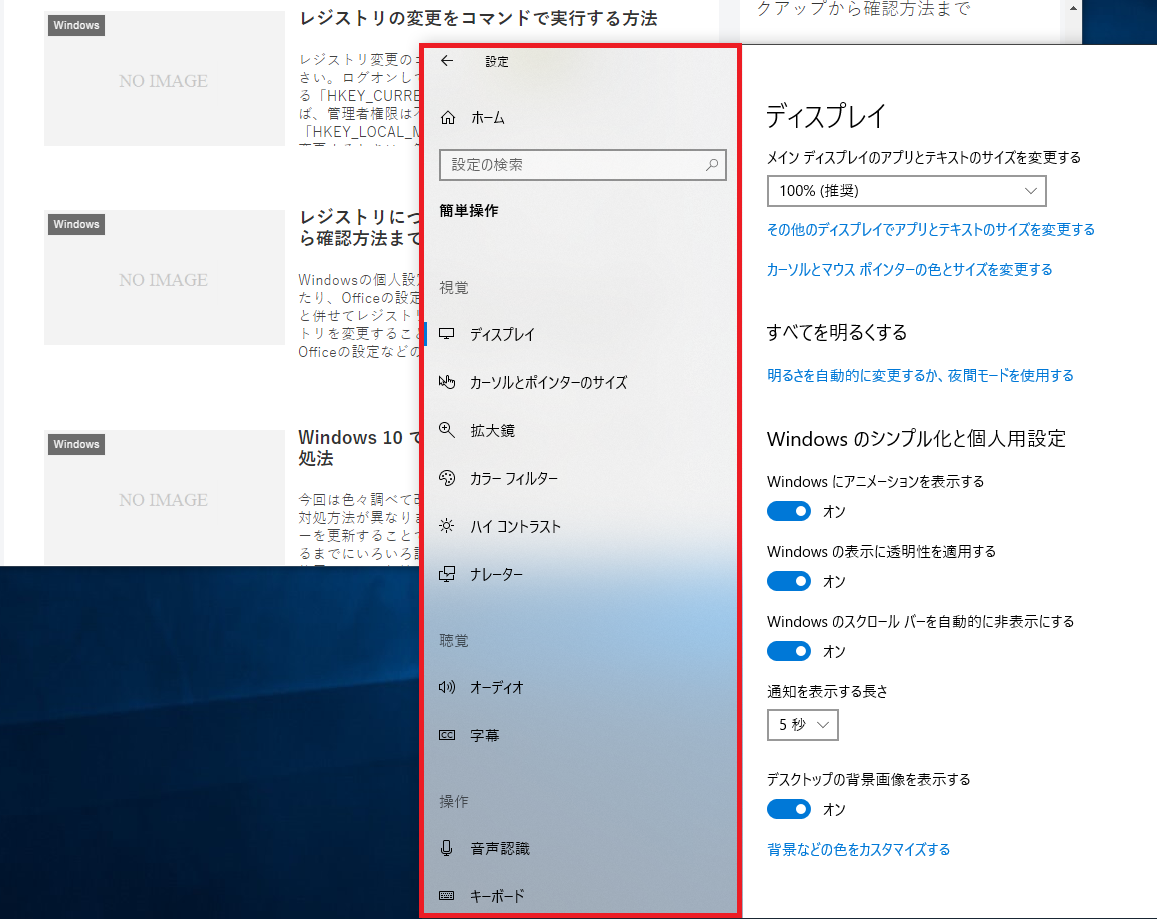
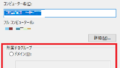
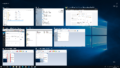
コメント