Windows 10で追加された新機能である仮想デスクトップは、画面が小さいPCで作業をするときや外部モニターがない環境での作業、例えば外出先でパソコンを操作する場合は、ぜひ覚えて使っていただきたい機能です。
この仮想デスクトップを使うことで開いているアプリケーション(ウインドウ)を整理したり、整理することで作業に集中することができます。
本記事では仮想デスクトップがどんなものなのか?また使い方を紹介していきますのでぜひ覚えて使ってみてください。
仮想デスクトップとは
Windows 10から追加された新機能であり、簡単に言うとデスクトップを複数作成できる機能になります。
Windows 10 より前は、1つのパソコンにデスクトップは当然1つだけでしたが、それを2つ、3つと複数作ることができます。
つまり、仮想デスクトップとは1つのパソコン上に複数のデスクトップを作成できる機能です。
仮想デスクトップのメリット
仮想デスクトップを使用してデスクトップを複数作成することができるので、1つのデスクトップだけだと多数のアプリケーションを起動した際にウインドウが多すぎて散らかってしまいます。
デスクトップを整理するにはウインドウを閉じるしかありませんでしたが、仮想デスクトップがあることによりあらかじめ作成しておいた2つ目、3つ目のデスクトップにウインドウを移して整理する方法が選択できるようになりました。
デスクトップ画面を整理することができるのが、仮想デスクトップのメリットです。
結果として、アプリケーションを用途ごと(作業用、コミュニケーション用、検索用など)に分けて作業もできますので、各作業ごとにデスクトップがあるので作業に集中することができます。
仮想デスクトップの使い方(通常操作)
Windows 10の通常操作で仮想デスクトップを使うには、タスクビューを開いて新しい仮想デスクトップを作成する必要があります。
仮想デスクトップを作成したら、別のデスクトップに移動したいウインドウをドラッグアンドドロップで移動させて整理します。後は必要なウインドウがあるデスクトップに移動するだけです。
仮想デスクトップを使うだけでしたら、ショートカットキーだけ覚えてもいいのですが、通常の操作方法も一応覚えておいてほしいので、ここから通常操作での仮想デスクトップの使い方を紹介します。
タスクビューの起動
タスクビューを起動するには、タスクバーにある「タスクビューボタン」をクリックします。
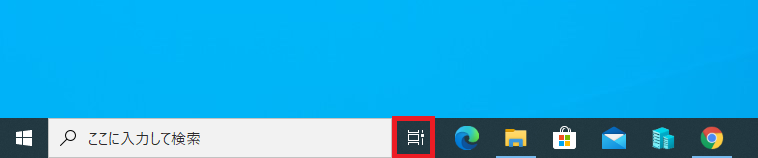
以下の画面がタスクビューの画面です。タスクビューが起動したら仮想デスクトップを作成してデスクトップを複数使うことができます。
仮想デスクトップの作成・切り替え
仮想デスクトップの作成は以下の画面(タスクビュー)から、[新しいデスクトップ]をクリックします。
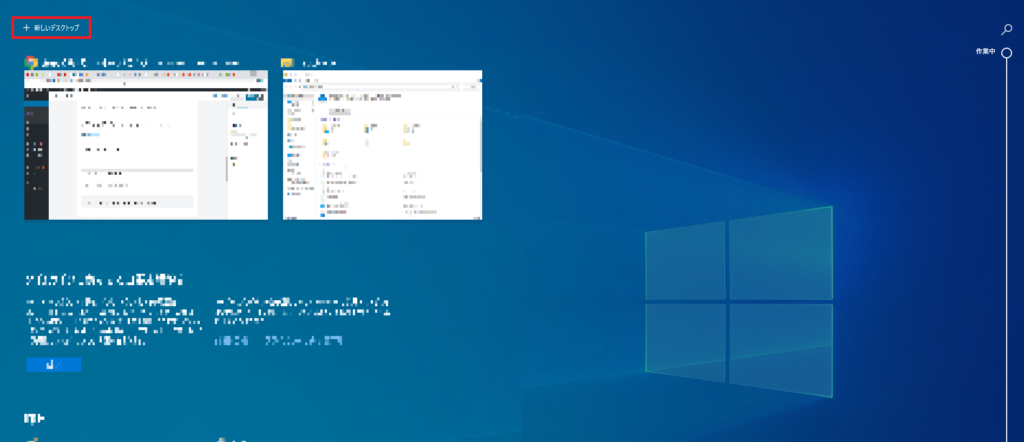
実際に追加された画面は以下になります。「デスクトップ1」がもともと使用していたデスクトップです。「デスクトップ2」が新たに作成されたデスクトップです。
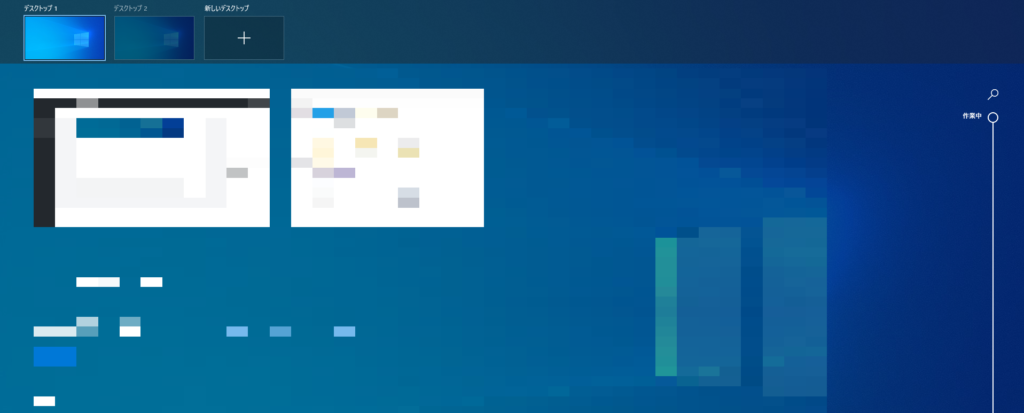
デスクトップの切り替えは、デスクトップ1、デスクトップ2をクリックすることで切り替えることができます。
また、開いているウインドウを別のデスクトップへ移動させるには、ウインドウをドラッグし、対象のデスクトップでドロップします。
ここまでが通常の仮想デスクトップの作成から、デスクトップの切り替え方法でした。
仮想デスクトップの使い方(ショートカットキー)
仮想デスクトップはショートカットキーを覚えて使うことでさらに作業の効率化ができます。
仮想デスクトップのショートカットキーは以下になります。
| ショートカットキー | 押したときの動作 |
| Windows ロゴ キー + Tab | タスク ビューを開く |
| Windows ロゴ キー + Ctrl + D | 仮想デスクトップを追加して、 追加した仮想デスクトップに切り替える |
| Windows ロゴ キー + Ctrl + → | 右側に作成した仮想デスクトップと切り替える |
| Windows ロゴ キー + Ctrl + ← | 左側に作成した仮想デスクトップと切り替える |
| Windows ロゴ キー + Ctrl + F4 | 使用中の仮想デスクトップを閉じる |
これらのショートカットキーを覚えて素早く、デスクトップを切り替えて、PC作業時にどんどん使っていきましょう。
まとめ
仮想デスクトップは、Windows 10 から追加されたデスクトップを複数作成できる機能
作成した仮想デスクトップに対して用途ごと(作業用、コミュニケーション用、検索用など)にアプリケーション(ウインドウ)を配置することで各作業の邪魔にならず作業に集中できる
ショートカットキーを覚えておけば、さらに作業を効率化できる
こんないい機能は使わない手はありません!ということでぜひ使ってみてください。
本記事は以上となります。最後までお読みいただきましてありがとうございます。
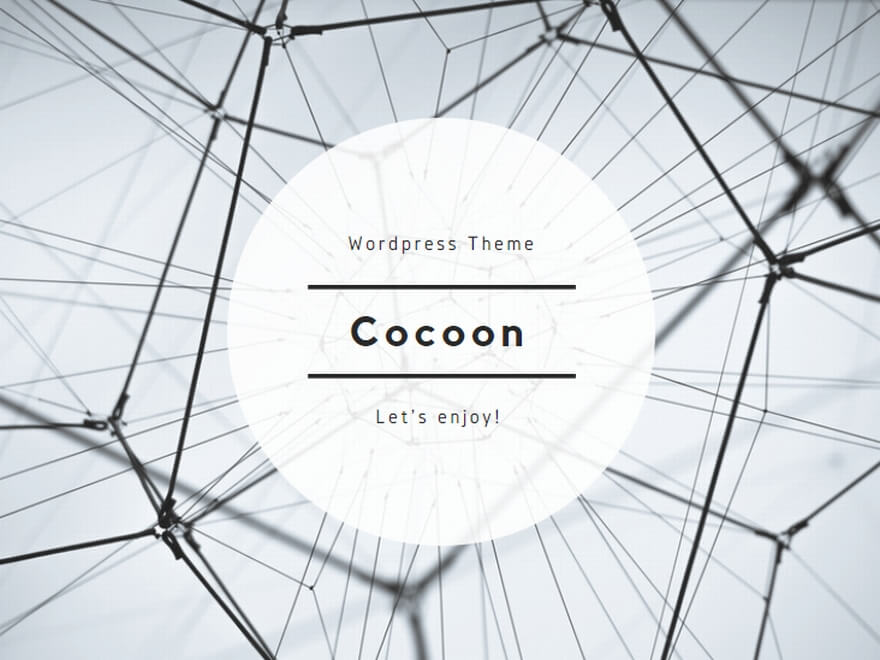

コメント