本記事では、初めて独自ドメインのサイトを作成するために、レンタルサーバー(エックスサーバー)を申し込むための手順をまとめてみました。
僕自身も独自ドメインでブログを作成するために、初めて申し込みをしましたがかなり戸惑いましたので、これから初めてエックスサーバーを申し込もうと考えている方向けにスムーズに申し込めるように、画像多く使用して本記事でまとめておきます。
エックスサーバーの申し込み手順
エックスサーバーを申し込むためには公式サイトから、お申し込みする必要があります。お申し込みの手順をここから書いていきますので参考にお申し込みまで完了してみてください。
公式サイトへのアクセスから申し込みフォームまで
まずは、以下のリンクからエックスサーバーの公式サイトへアクセスします。アクセス後は本記事を見た通りに進めてもらえば申し込みが完了します。
・公式サイトはこちら ⇒ エックスサーバー
リンクからエックスサーバーの公式サイトへ飛びますので、画像赤枠のどちらかをクリックします。右下のボタンはキャンペーン中はありますが、キャンペーン終了する2019/9/26にはなくなる可能性があります。その場合は上のボタンをクリックしてください。
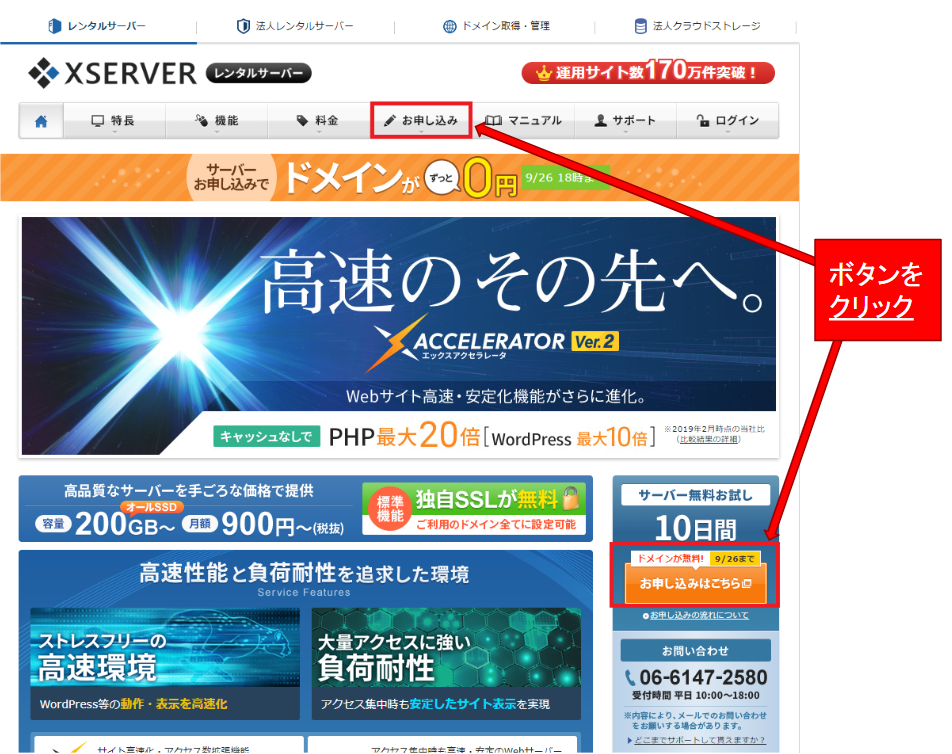
「Xserverお申込みフォーム」が開きますので、初めてご利用のお客様向けの[10日間無料お試し新規お申込み]ボタンをクリックします。
※キャンペーン終了後は、ボタン名は変更になる可能性があります。
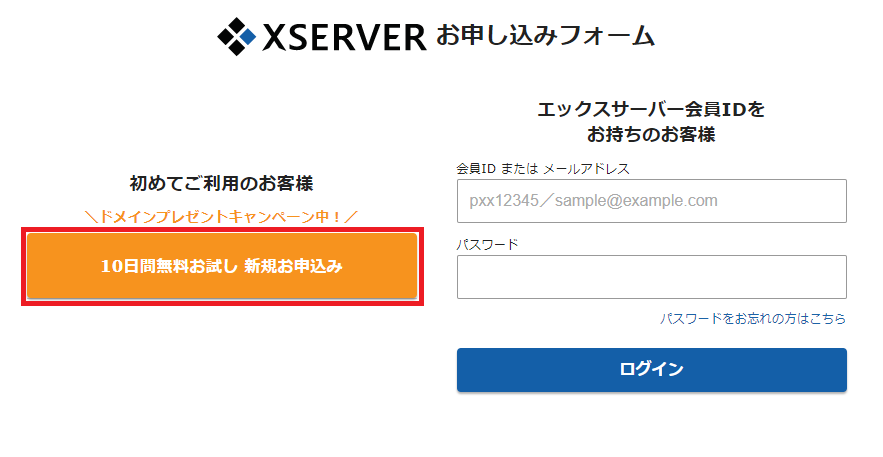
申し込みフォームの入力
ここからはお申し込みフォームの赤枠部分に必要情報を入力していきます。
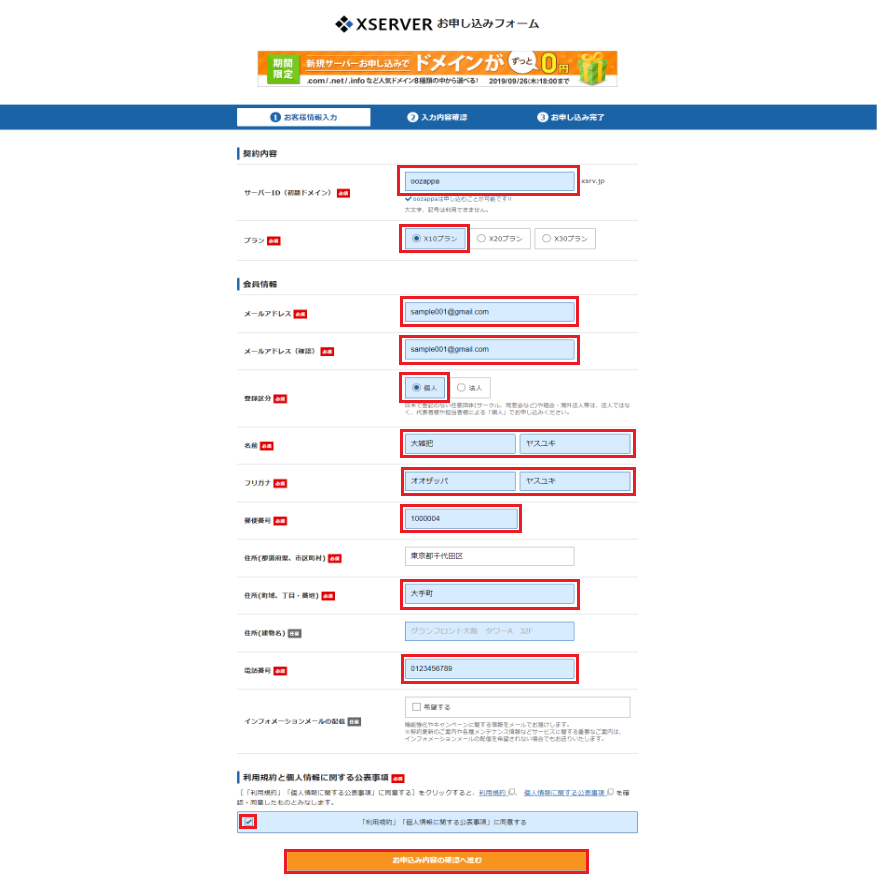
入力する必要情報は以下の内容です。基本的に一般的な内容ですが赤字部分は一般的ではないので説明します。
- サーバーID (新規ドメイン)
- プラン
- メールアドレス
- メールアドレス(確認)
- 登録区分
- 名前
- フリガナ
- 郵便番号
- 住所(都道府県、市区町村) ・・・郵便番号入力後に自動で挿入される
- 住所(町域、丁目・番地) ・・・郵便番号入力後に町域まで自動で挿入される
- 住所(建物名) ・・・任意入力の項目(必須ではない)
- 電話番号
- インフォメーションメールの配信 ・・・任意入力の項目(必須ではない)
- 利用規約と個人情報に関する公表事項
サーバーID(新規ドメイン)は、基本的にお好きなIDを決めていただいて問題ありません。 なぜかというと、 独自ドメインのサイトを作成する時は、ここで設定した サーバーID(新規ドメイン) ではなく、別で取得する必要があります。なので、サイト・ブログを作成して人の目につくドメインはないため、ここでは特に気にせず好きなものを入力してください。
※ただし、一度設定したサーバーIDは後から変更できないので、愛着が湧きそうなIDをおすすめします。
プランは、エックスサーバーの料金プランになります。段階毎に「x10プラン」、「x20プラン」、「x30プラン」の3種類がありますが、初めての方は「x10プラン」で問題ありません。また、今後アクセス数が伸びてきて今より同時アクセスに耐えられるようにとか考え始めたら、後から上のプランである「x20プラン」、「x30プラン」に変更することも可能です。
「サーバーID(新規ドメイン)」、「プラン」含めてすべての必須項目を入力したら、一番下にある[お申込み内容の確認ヘ進む]ボタンをクリックします。
入力内容を確認し、入力内容に誤りがなければ、[SMS・電話認証ヘ進む]をクリックします。
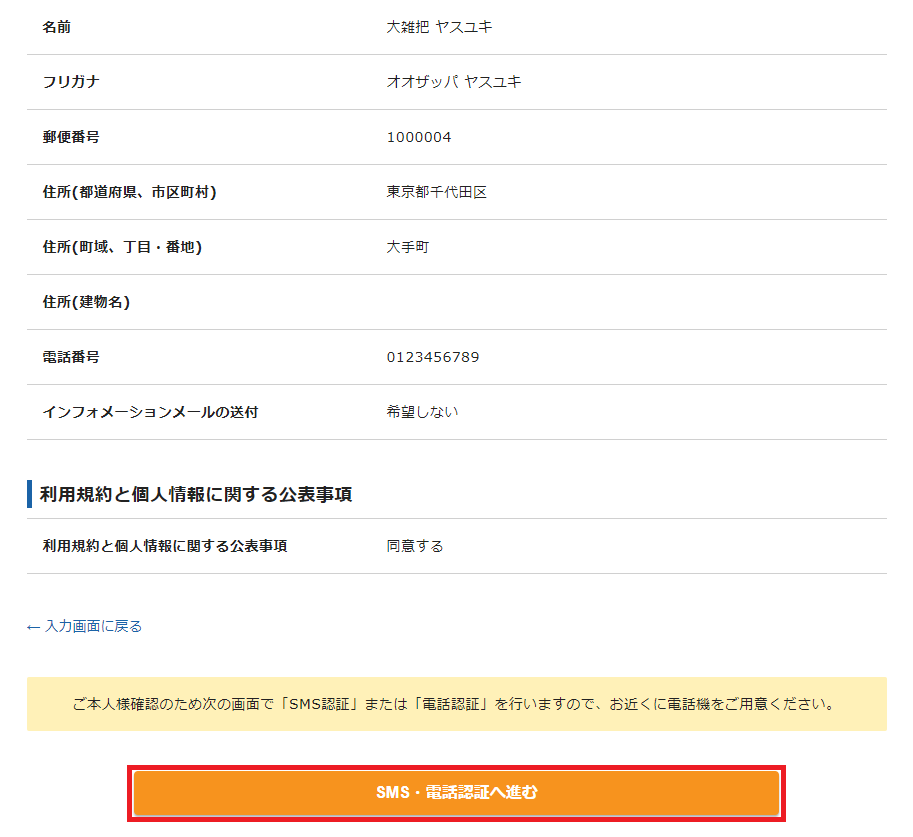
入力内容の確認完了後は、本人確認のためSMSか電話認証を行います。
以下の画面で、「1.取得する電話番号を入力する」には、お申し込みフォームで入力した電話番号が最初から入力されています。変更する場合のみ電話番号を変更してください。
「2.取得方法を選択する」は、認証コードを受け取る方法を選択します。[テキストメッセージで取得(SMS)」を選択して、[認証コードを取得する]をクリックします。
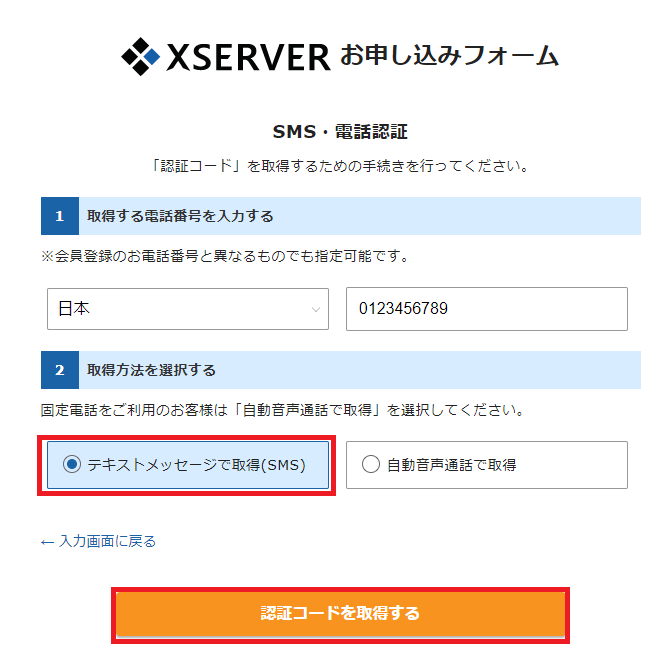
この後は、上の画面で入力した電話番号にSMSでメッセージが送られてきます。メッセージの内容は、「Xserverの認証コードは XXXXX です」のような内容です。
※「XXXXX」には数字が入ります。
送られてきた認証コードを、「Xserverお申し込みフォーム」上で入力します。
申し込み完了
お申し込みフォーム上でのすべての手続きを完了すると、エックスサーバーのお申し込みが完了します。
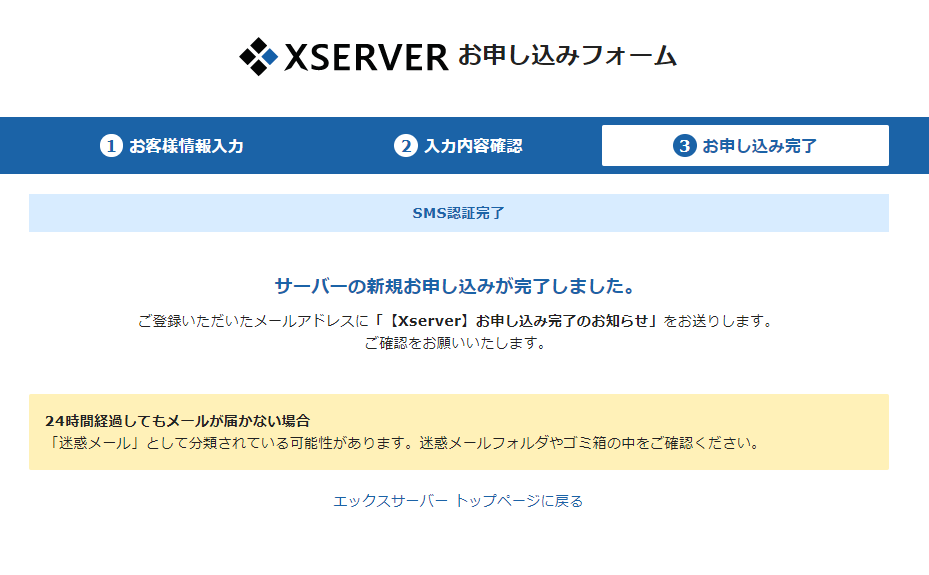
この後は、お申し込みフォームに入力したメールアドレス宛にメールが届きます。メールに記載されているのは今後必要になる管理用パネルである
- インフォパネル(登録情報の確認・変更、利用期限の確認、料金のお支払い等を行うための管理パネル)
- サーバーパネル( サーバーの各種設定《メールアカウントの発行・ドメインの設定など》を行うための管理パネル)
それぞれのID、パスワードが記載されていますので大切に保管してください。
申し込み後のエックスサーバーへの入金手続き
エックスサーバーへの申し込み完了後は、入金手続きを行う必要があります。入金手続きを行わないと、独自ドメインを設定することができず、ブログを作成することができません。
そのため、ブログを作成することが決まっているのであれば、すぐに入金してブログ作成の準備をすることをオススメします。
ここからは入金を行う手順になります。
インフォパネルへのログイン
エックスサーバーへのお申し込み完了後に来たメールにもリンクが記載ありますが、以下のリンクからインフォパネルの管理画面にアクセスします。
・インフォパネルへのリンク
インフォパネルへアクセスした後は、お申し込み完了後のメールに記載のあるIDとパスワードを入力して、[ログイン]をクリックしてインフォパネルへログインします。
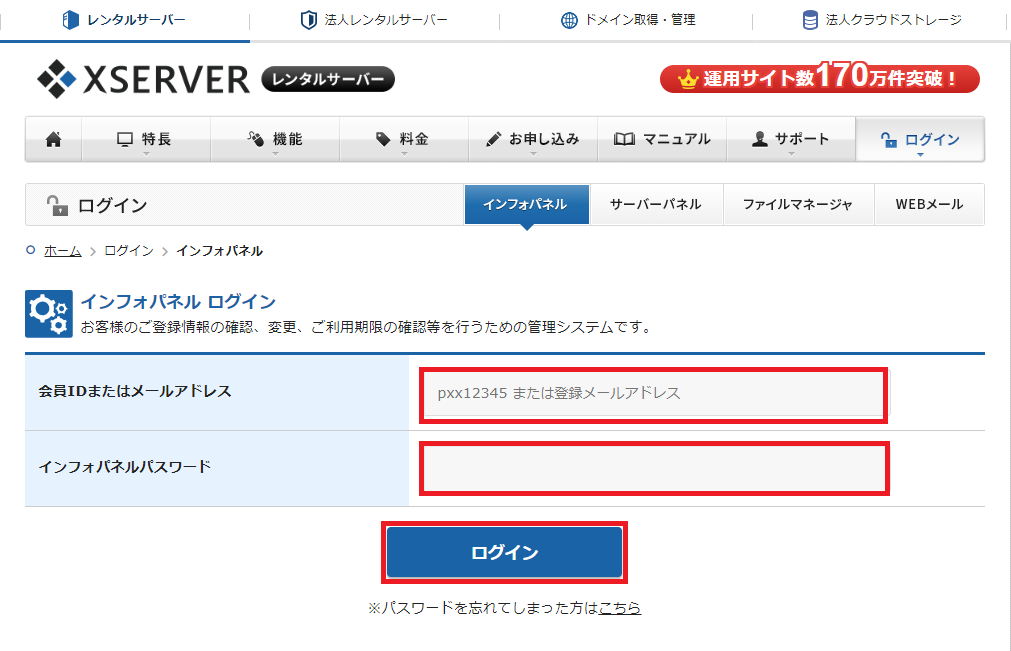
インフォパネル上でのお支払い設定方法
インフォパネルへログインすると、以下の画面が表示されますので、[料金のお支払い/請求書発行]をクリックします。
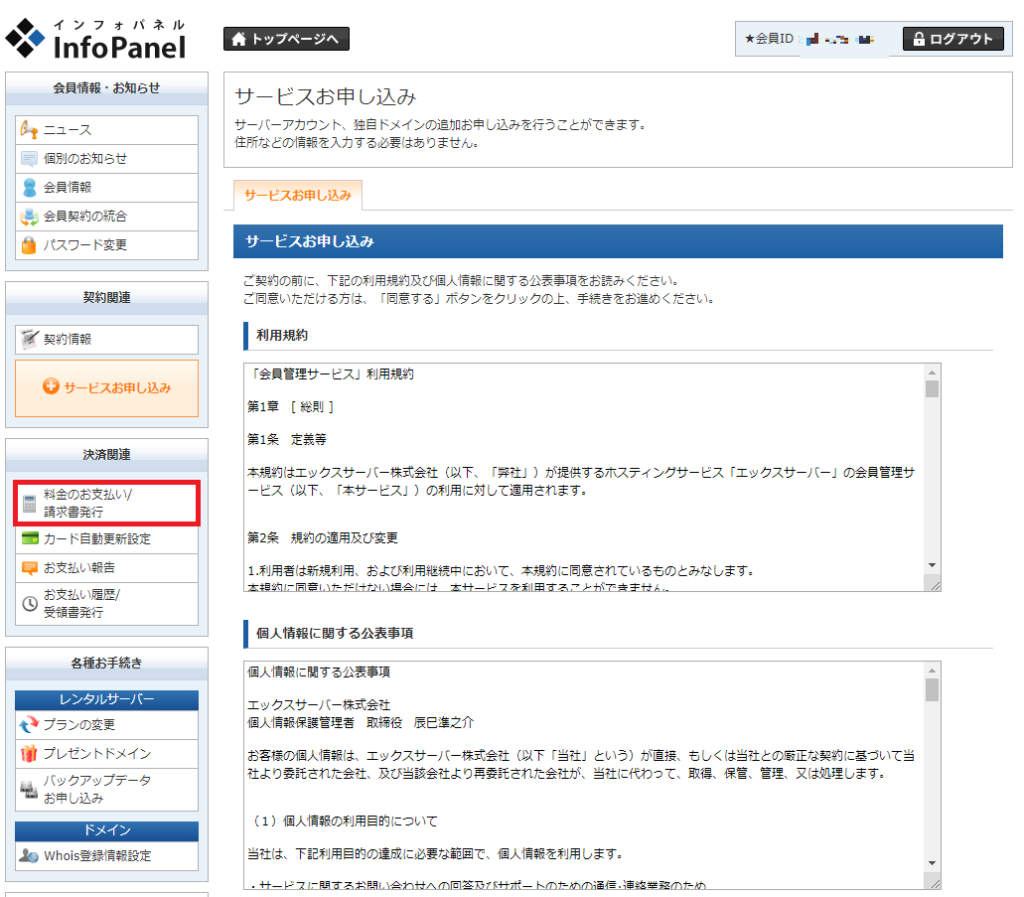
「お支払い伝票の発行」項目にあるサーバーの[更新期間]からお好きな期間を選択します。長い期間を選択するほど1ヶ月当たりの料金が安くなりますが、僕の場合は確実に続けられるか不安だったため、[3ヶ月]を選択しました。
更新期間の選択後、[お支払い方法を選択する]をクリックします。
![インフォパネルの[料金のお支払い/請求書発行]のページ](https://oozappase.com/wp-content/uploads/2019/08/infopanel-consol-02-1024x698.png)
「お支払い方法の選択」項目にある[クレジットカードの決済画面ヘ進む]をクリックします。
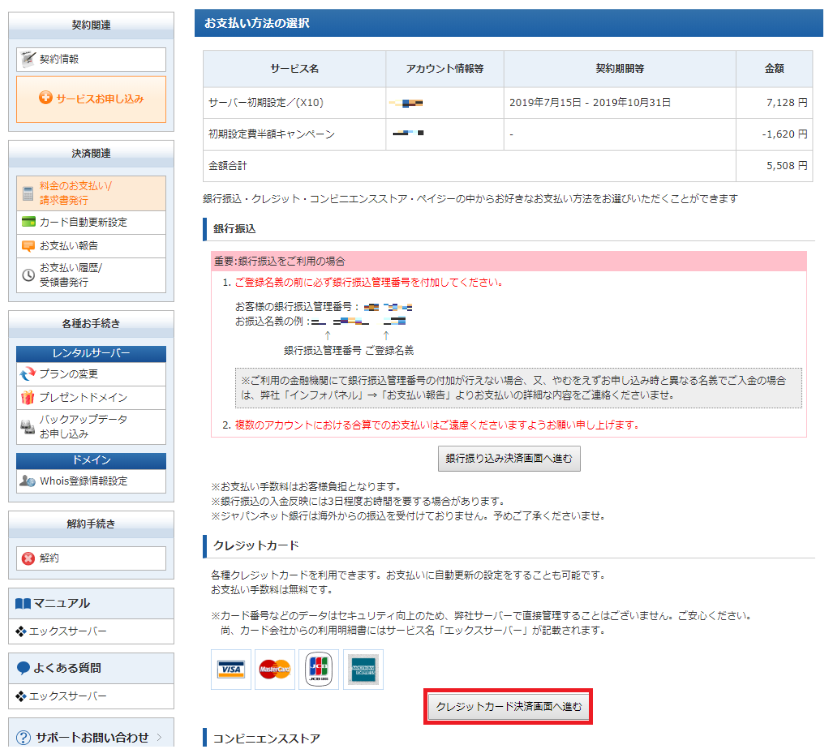
クレジットカード情報の確認画面が開くので、クレジットカード情報が正しいことを確認して[カードでのお支払い(確定)]をクリックします。
以上で、エックスサーバーへの入金が完了し、独自ドメインでのブログを作成するためのレンタルサーバー(エックスサーバー)の準備ができました。
ブログ・サイト作成までに今後やること
エックスサーバーのお申し込みが完了した後は、以下のことをやる必要があります。各リンクには手順を紹介していますので、よろしければ参考に見てみてください。
- エックスドメインの取得
- エックスサーバーに新規ドメインを設定(追加)
- WordPressの簡単インストール
- WordPressの初期設定
また、独自ドメインのブログ作成から Google Adsense (アドセンス)承認までの流れは、おこがましいかもしれませんが僕の体験談を参考にしてみてください。
・本ブログが5記事投稿でGoogle Adsense(アドセンス)に審査開始3日で合格したので、やったことをまとめてみました。
本記事は以上となります。
最後までお読みいただきましてありがとうございます。


コメント