独自ドメインでブログを作成するには、レンタルサーバーであるエックスサーバーを借りて、新規ドメインをエックスドメインから取得した後に、ブログを公開するために必要なエックスサーバーにエックスドメインを設定する必要がありますので、その手順を紹介します。
本記事はエックスサーバーの申し込みとエックスドメインから新規ドメインを取得したことを前提に書いていますので、まだレンタルサーバーを借りてない方、新規ドメインを取得していない方は、以下のリンクからエックスサーバーの申し込み、エックスドメインの申し込みを済ませてからお読みください。
【エックスサーバー申し込み手順】
・独自ドメインでのブログ作成のために必要なXserver(エックスサーバー)申し込みから入金までの手順【初心者向け】
【エックスドメイン申し込み手順】
・独自ドメインでのブログ作成のために必要なXdomain(エックスドメイン)取得手順【初心者向け】
エックスサーバーへの新規ドメイン設定手順
エックスサーバーにエックスドメインで取得した新規ドメインを設定するには、エックスサーバー登録時のメールに記載されているサーバーパネルにログインして、設定を行います。この設定はとても簡単ですが、初めてで何もわからなかった僕のような方もいると思いますので、手順を紹介しておきます。
サーバーパネルへログイン
まずは、以下のリンクからエックスサーバーのサーバーパネルへアクセスします。アクセス後は本記事を見た通りに進めてもらえば、エックスサーバーへエックスドメインで取得した新規ドメインを設定することができます。
・サーバーパネルはこちら ⇒ サーバーパネルのログイン画面へ
リンクからエックスサーバーのサーバーパネルへ飛びますので 、エックスサーバー契約時のメールに記載されているサーバーパネルのID、パスワードを入力します。入力したら、[ログイン]をクリックします。
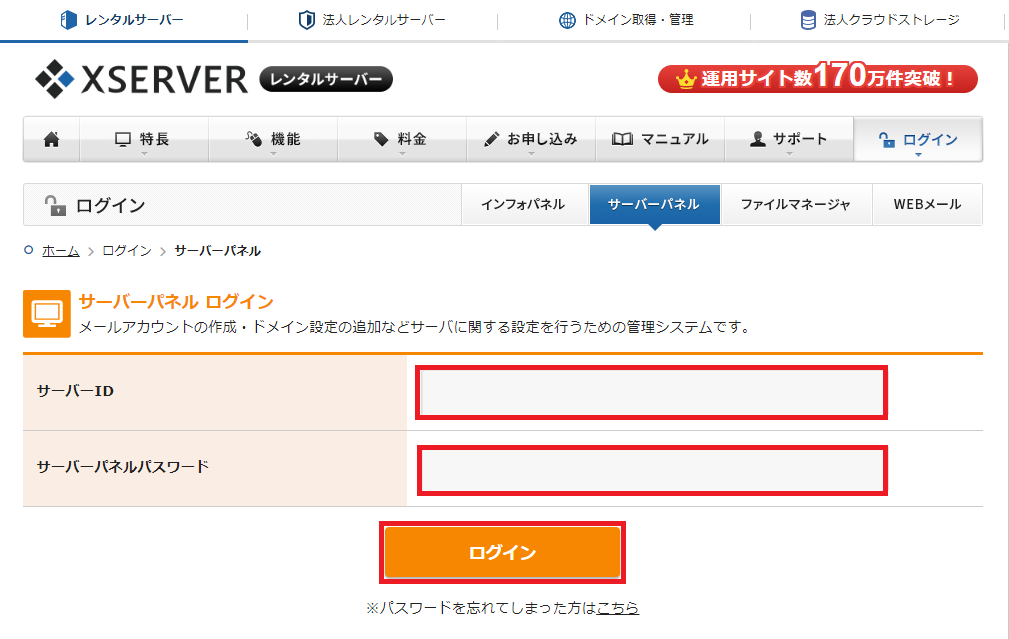
サーバーパネルでのドメイン設定(追加)手順
サーバーパネルへのログインができたら、サーバーパネルのホーム画面である以下の画面が表示されますので[ドメイン設定]をクリックします。
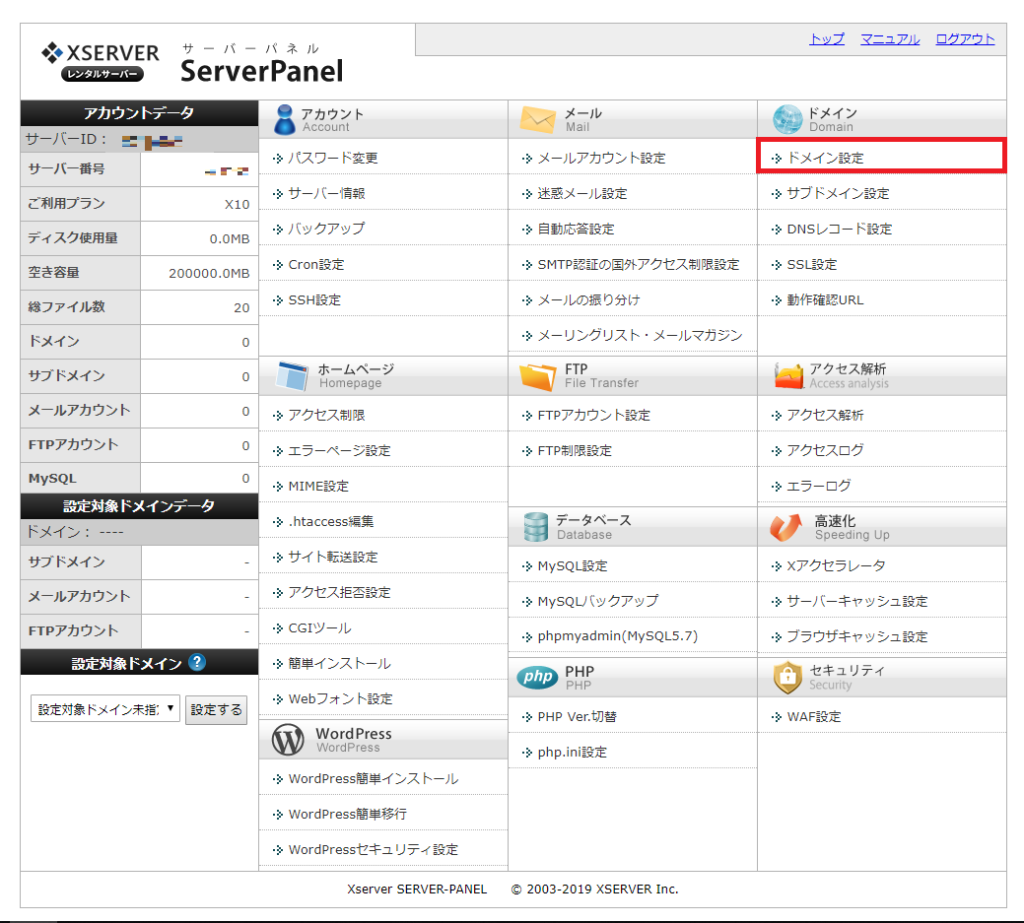
「ドメイン設定」の画面が表示されるので、[ドメイン名]にエックスドメインで取得した新規ドメイン名を入力して、[確認画面へ進む]をクリックします。
※以下の画面では、僕がエックスドメインで取得した「oozappase.com」を[ドメイン名]に入力していますが、あなたが取得した新規ドメイン名に置き換えてください。
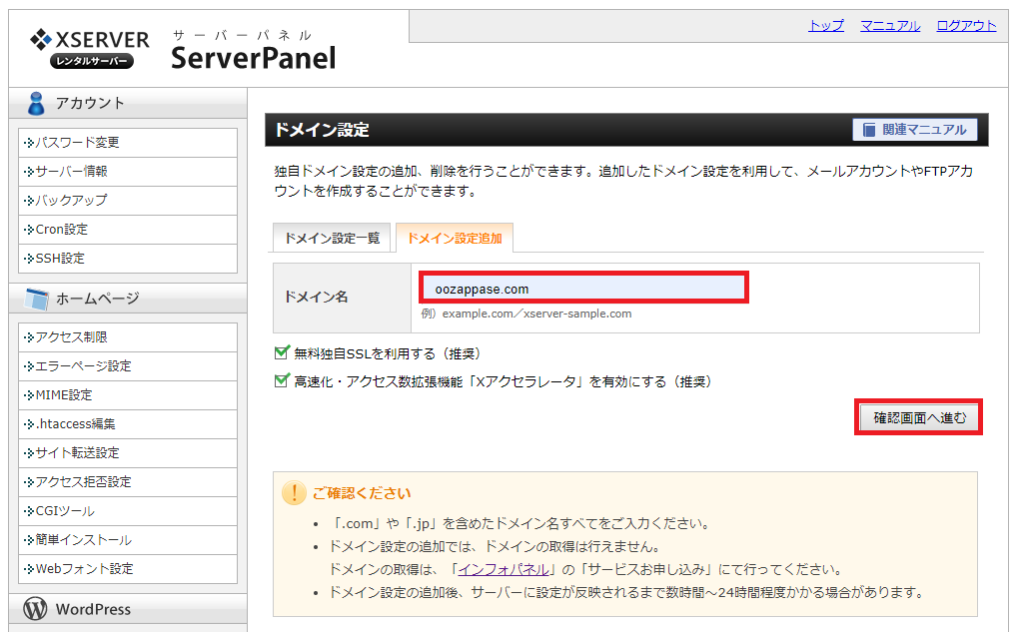
先程入力した新規ドメインが設定できたことを確認する画面になります。ここでは特に操作は必要ありません。
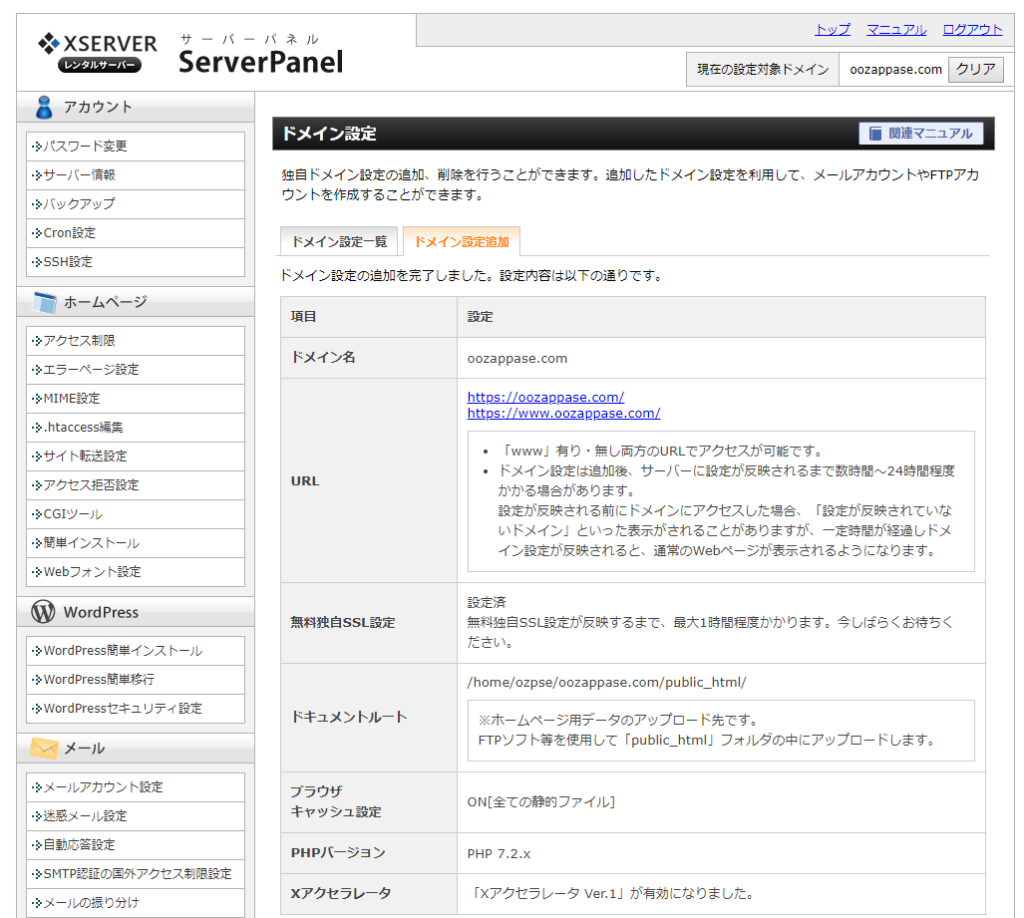
ここまでの手順を行うことでエックスサーバーに新規ドメインを設定することができました。
ブログ・サイト作成までに今後やること
エックスサーバーにエックスドメインで取得した新規ドメインを設定(追加)した後は、以下のことをやる必要があります。
- WordPressの簡単インストール
- WordPressの初期設定
また、独自ドメインのブログ作成から Google Adsense (アドセンス)承認までの流れは、おこがましいかもしれませんが僕の体験談を参考にしてみてください。
・本ブログが5記事投稿でGoogle Adsense(アドセンス)に審査開始3日で合格したので、やったことをまとめてみました。
本記事は以上となります。
最後までお読みいただきましてありがとうございます。
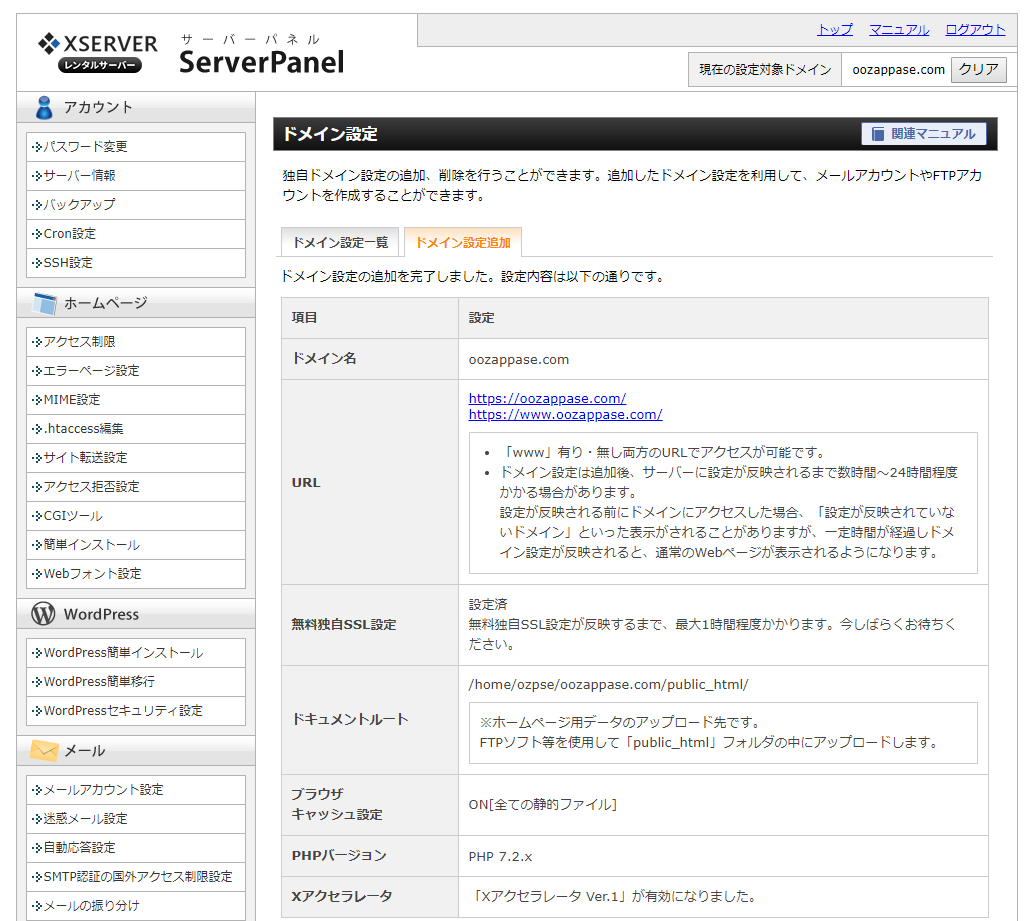

コメント