独自ドメインでブログを作成するには、レンタルサーバーと新規ドメインを用意して設定(追加)まで完了させる必要があります。完了したら、今度はブログを編集するためにWordpressをインストールする必要があります。Wordpressのインストールが完了したら、やっと書きたかったブログを書くことができます。
そのため、この記事ではエックスサーバーでのWordpressの簡単インストールの手順を紹介します。
本記事はエックスサーバーからレンタルサーバーの申し込み、エックスドメインから新規ドメイン取得、エックスサーバーと新規ドメインの設定(追加)をしたこと前提に書いています。
まだレンタルサーバーを借りてない方、新規ドメインを取得していない方、レンタルサーバーに新規ドメインを設定(追加)していない方は以下のリンクから各手順を済ませてからお読みください。
【エックスサーバー申し込み手順】
・独自ドメインでのブログ作成のために必要なXserver(エックスサーバー)申し込みから入金までの手順【初心者向け】
【エックスドメイン申し込み手順】
・独自ドメインでのブログ作成のために必要なXdomain(エックスドメイン)取得手順【初心者向け】
【エックスサーバーに取得した新規ドメインを設定(追加)する手順】
・独自ドメインでのブログ作成のために必要なXserver(エックスサーバー)にXdomain(エックスドメイン)を設定する手順【初心者向け】
WordPressのインストール手順
WordPressをインストールするには、エックスサーバーの「サーバーパネル」から「簡単Wordpressインストール」からインストールを行います。手順自体は簡単と付いているため、簡単ではあるのですが何を入力すればよいか戸惑ってしまった部分もあります。なので、どのようなことを入力していて行けばいいのかも含めて手順を紹介しておきます。
サーバーパネルへログイン
まずは、以下のリンクからエックスサーバーのサーバーパネルへアクセスします。アクセス後は本記事を見た通りに進めてもらえば、Wordpressをインストールすることができます。
・サーバーパネルはこちら ⇒ サーバーパネルのログイン画面へ
リンクからエックスサーバーのサーバーパネルへ飛びますので 、エックスサーバー契約時のメールに記載されているサーバーパネルのID、パスワードを入力します。入力したら、[ログイン]をクリックします。
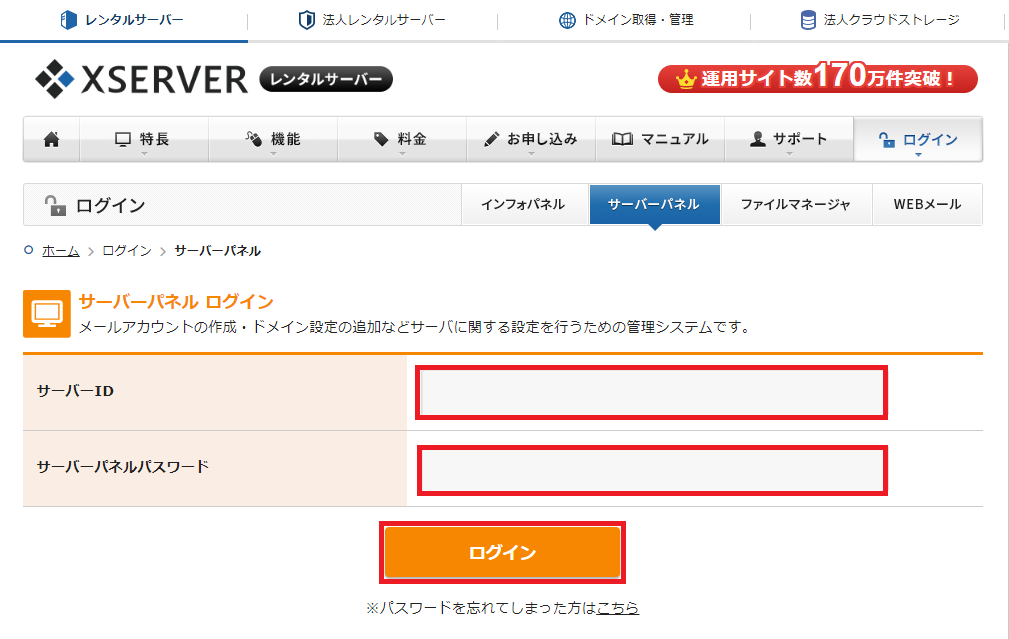
サーバーパネルでのドメイン設定(追加)手順
サーバーパネルへのログインができたら、サーバーパネルのホーム画面である以下の画面が表示されますので[ドメイン設定]をクリックします。
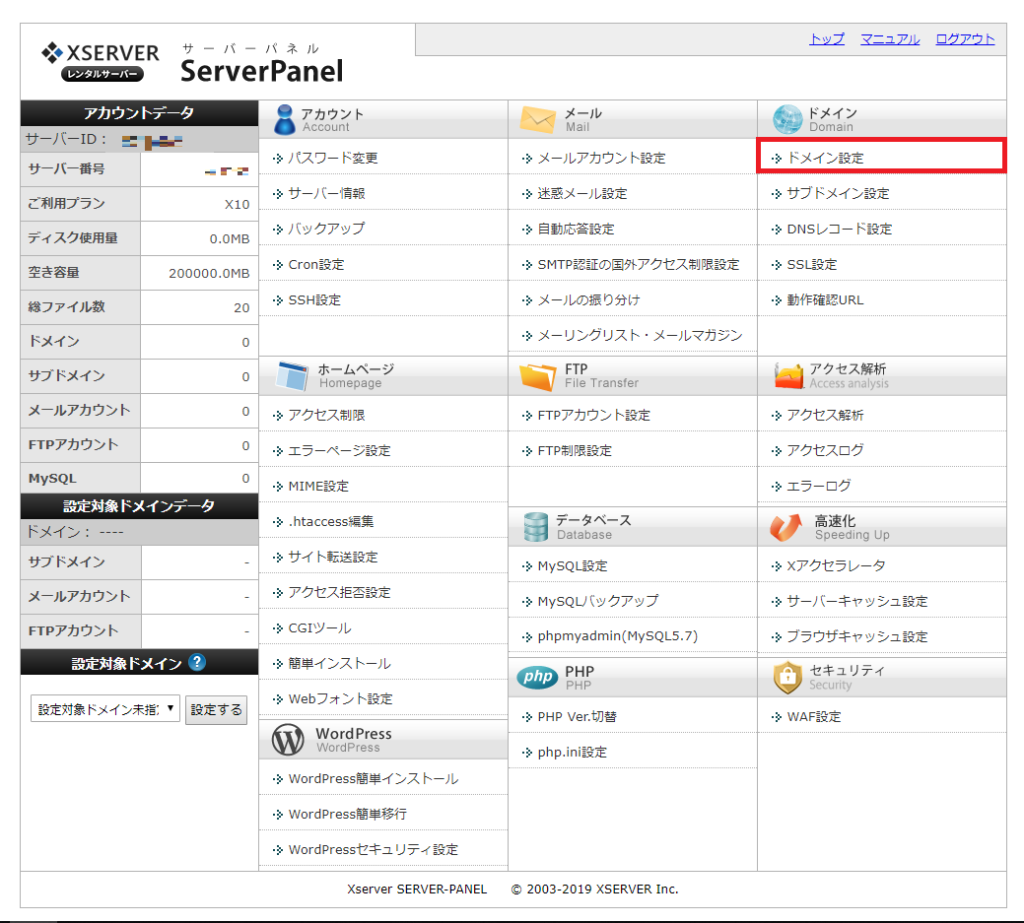
以下の画面が開くので、画面左下の「Wordpress」項目にある[WordPress簡単インストール]をクリックします。
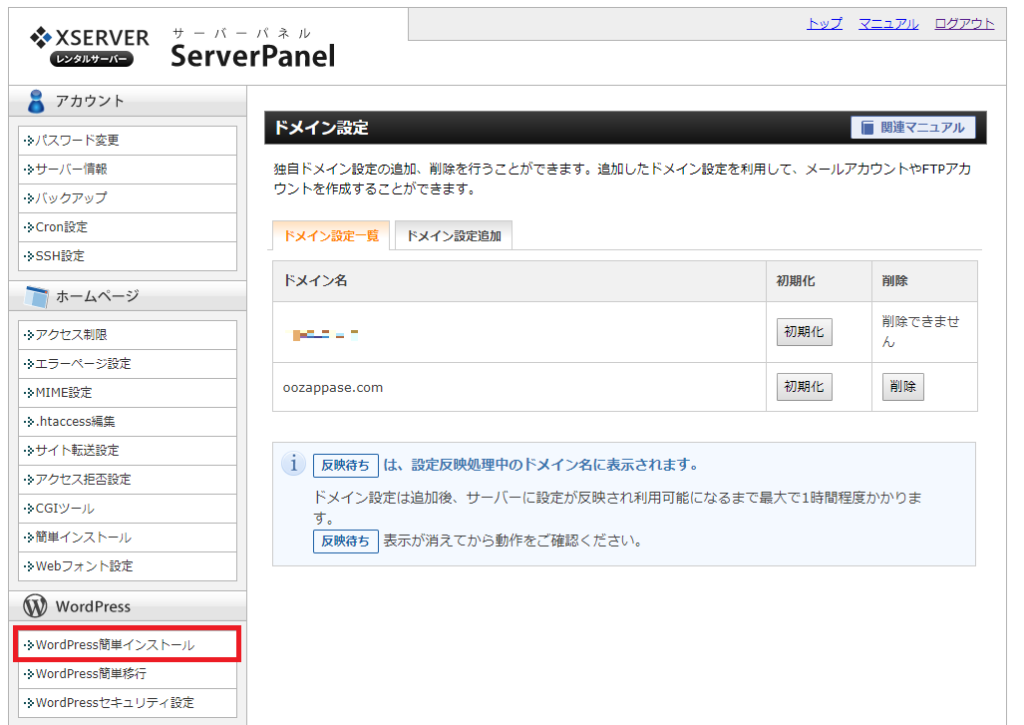
「ドメイン選択画面」が表示されますの
で、エックスサーバーに設定(追加)した新規ドメイン名の右側にある[選択する]をクリックします。
※僕の場合は、「oozappase.com」を選択してますが、あなたの取得したドメイン名に置き換えてください。
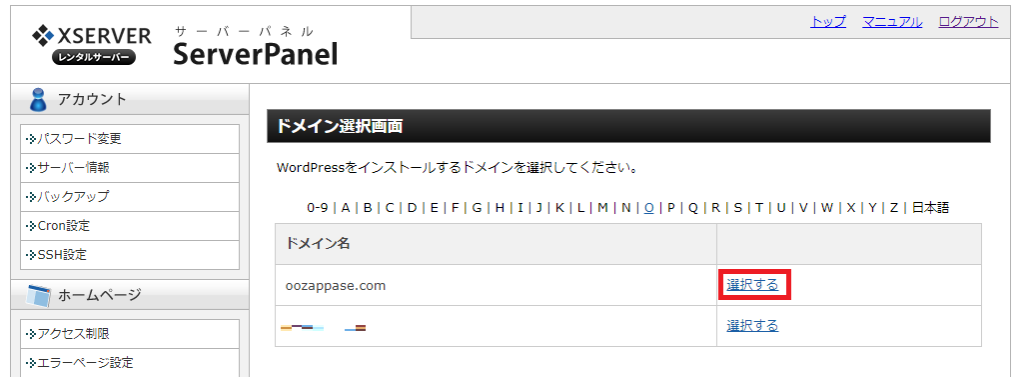
「Wordpress簡単インストール」が開くので、以下の内容を入力します。
- サイトURL
- ブログ名
- ユーザー名
- パスワード
- メールアドレス
サイトURLは特に入力する必要はありません。
ブログ名は、今から作成するブログの名前を入力してください。
ユーザー名とパスワードは、Wordpressのインストールが完了した後に、Wordpressの管理画面へのアクセスに使用するユーザー名とパスワードを入力します。お好きなユーザー名とパスワードで構いません。
メールアドレスは、ブログにコメントが来たときなどにWordpressから通知がきます。その通知先のメールアドレスを入力してください。 お好きなメールアドレスで構いませんが、ブログ用のメールアドレスがあるようでしたらそちらのメールアドレスを入力することをおすすめします。
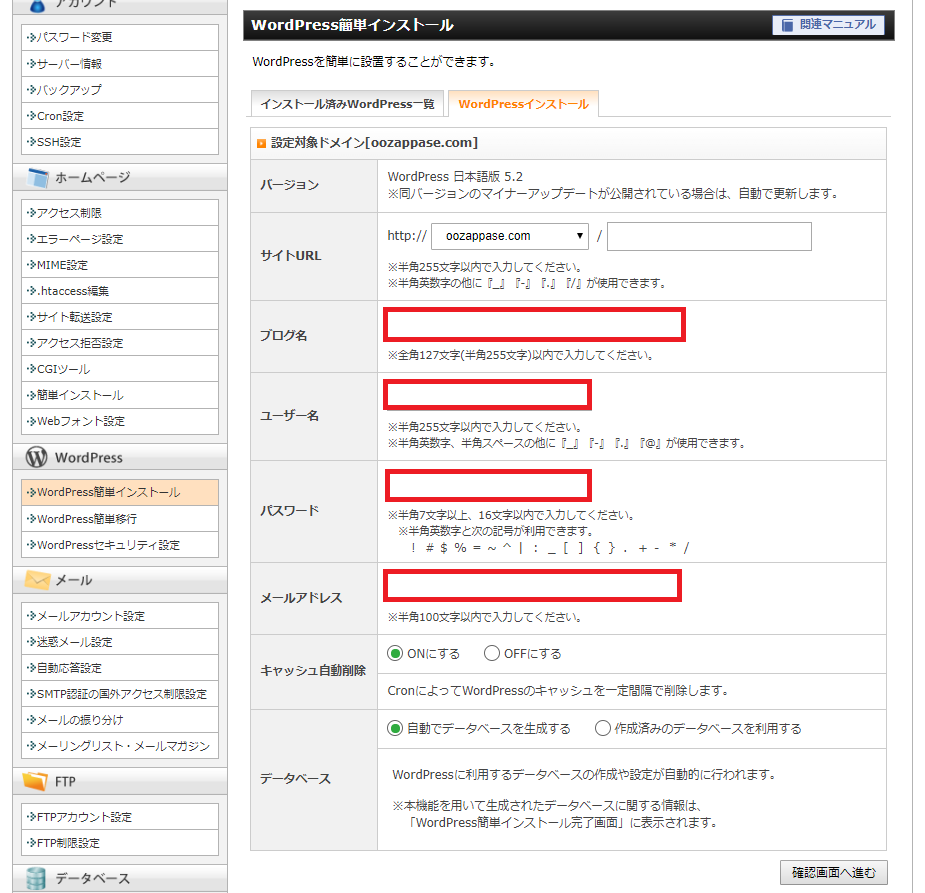
確認画面に進むと、先程入力した内容で「Wordpressのインストールが完了しました。」と表示されます。
この画面が表示されれば、Wordpressのインストールは完了です。
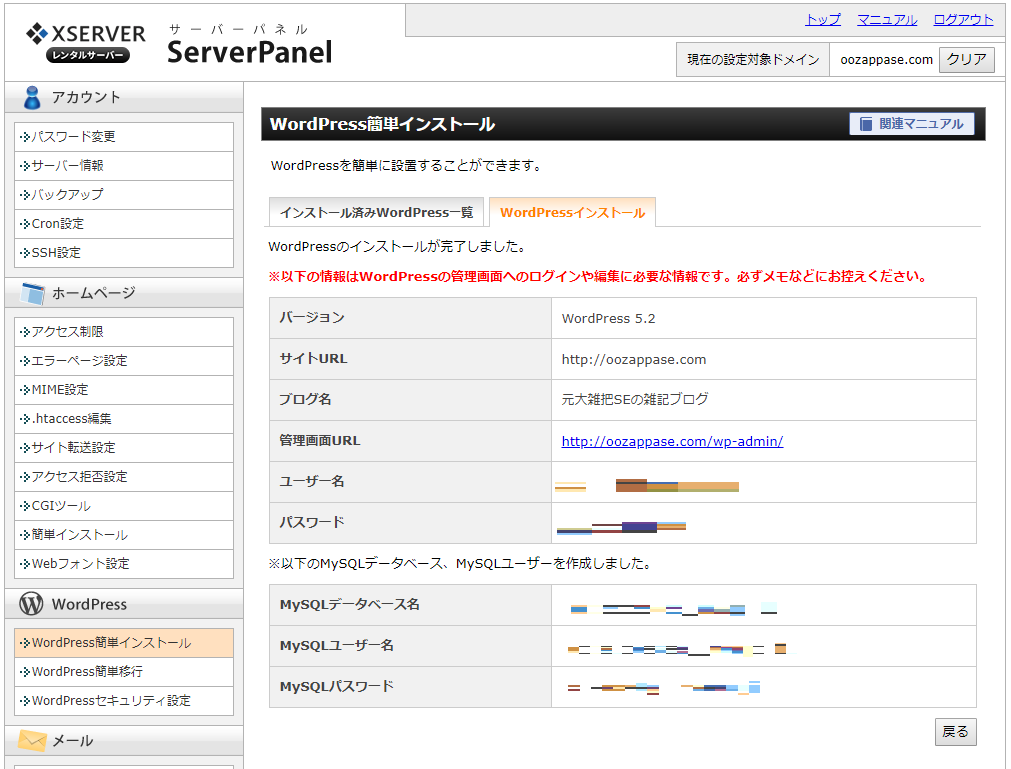
1つだけWordpressのインストール後に不安にならないために注意があります。
WordPressインストール完了後にすぐWordpressの管理画面である管理画面URLにアクセスすると、以下のようなエラーが表示されますが問題ありません。基本的にインストール直後はインストールされるまで時間がかかります。以下の画面はWordpressのインストールが反映待ちのために表示される画面です。

僕の場合は、1日空けてアクセスしたところ問題なくアクセスできました。
なので、Wordpressのインストール完了後にすぐ管理画面にアクセスできないため、1日寝て待ってからアクセスしましょう。
ここまでの手順を実施することで、Wordpressのインストールが完了します。
ブログ・サイト作成までに今後やること
WordPressのインストールが完了した後は、以下のことをやる必要があります。
- WordPressの初期設定
また、独自ドメインのブログ作成から Google Adsense (アドセンス)承認までの流れは、おこがましいかもしれませんが僕の体験談を参考にしてみてください。
・本ブログが5記事投稿でGoogle Adsense(アドセンス)に審査開始3日で合格したので、やったことをまとめてみました。
本記事は以上となります。
最後までお読みいただきましてありがとうございます。
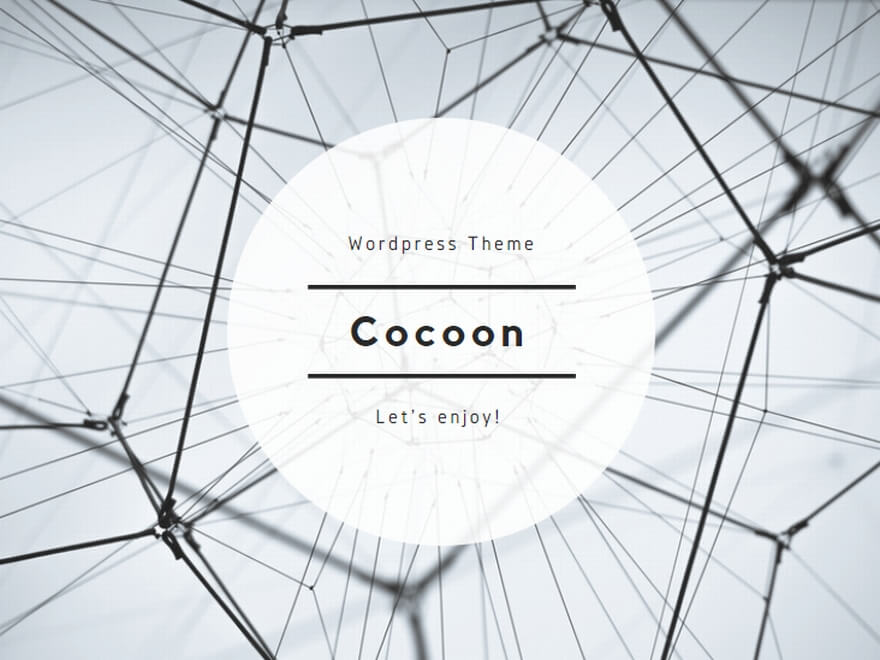
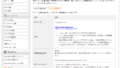

コメント