どうも元大雑把SEのヤスユキです。
今回は、WindowsにインストールしたGoogle Chrome (クローム) をシステム管理者が管理する方法を紹介します。Windows 10 に標準でインストールされているInternet Explorer(IE) や Microsoft Edge (Edge) がグループポリシーやレジストリで管理できるのは知っているけど、クロームもグループポリシーやレジストリで管理できることを知らないという方もいるかなと思ったので紹介します。
本記事の最後にクロームをグループポリシーで管理するために、管理用テンプレートを追加する手順を紹介したリンクを貼りましたので、よかったら参考にしてみてください。
Google Chrome (クローム)って知ってますよね
今更紹介せずともご存知ですよね。ただ、念のため概要を紹介します。
クロームとはWebページをインターネット上で閲覧するためのソフト(ブラウザ)の1つです。ブラウザは、他に冒頭で書いたIEやEdge、他にもFire Fox、iphoneで使われているSafariなどがあります。
簡単に言うとインターネットで調べものするときに使用するソフトのことをブラウザと言います。
クロームはGoogleが開発しているブラウザです。インターネットで調べものするときはGoogle か Yahoo!ではないでしょうか。Googleは当然として、 実は Yahoo!もGoogleの検索技術を利用しています。なので、インターネットを利用している人のほとんどがGoogleのお世話になっているのです。
そしてここで1つ質問
あなたが今使用しているブラウザはおそらくクロームですよね?当たってますか?
こう言えば7割ぐらい当たります。この記事に辿り着いた人たちだから?それもあるかもしれません。違う人は、iphoneの標準ブラウザであるSafariで検索している人や、会社のパソコンでIEの利用を強制されている人ぐらいかもしれません。個人のパソコンやAndroidユーザーは、クロームを使用している気がします。
なぜ質問をして勝手に決めつけたかというと(気分を害された方はごめんなさい)、クロームのシェアは、国内と海外どちらでも約6割を超えています。
だから、街中で出会った人に「あなたが使っているブラウザはクロームでしょ」と聞けば、「すごーい!なんでわかったの」と6割以上はなります。(こんな日常会話が展開されることは、ほとんどないと思いますが)
少し話が逸れましたが、簡単にまとめますと
クロームとは、 Googleが開発した国内海外問わず一番使われているブラウザです。
クロームのインストール
ここではクロームのインストール方法は書きません。クロームをインストールするのは簡単ですから書く必要はないですし、既にインストールしてるでしょうからそんなことは書きません。
書くとしてもオフラインインストーラーをダウンロードしてインストールする方法とかですが、本記事では特にオフラインインストーラーについても書きません。
それでは、なぜ見出しが「クロームのインストール」なのかというと、
クロームのインストールに管理者権限は不要です。そのため、一般ユーザーがクロームをインストールできてしまうのです。
実際に仕事でとある会社のユーザーからWindowsのイベントログを採取し、確認する機会があったのですが、その時ログに「Chrome」と書かれているログを確認しました。
なので、会社のシステム管理者がグループポリシーなどを理解して、正しく制御しない限り、ユーザーは普段使用しているブラウザを勝手にインストールして使用している可能性があることを考えておかなければいけません。
クロームの管理方法
今回は会社でクロームを標準ブラウザとして使用している会社のシステム管理者向けに管理方法を書いていきます。管理するには以下の2つの方法があります。
- グループポリシー
- レジストリ
それぞれの管理方法について書いていきます。好みの方法や環境に応じて、管理する設定方法を選択するとよいです。
グループポリシー
クロームを管理するためのグループポリシーが、クロームの開発元であるGoogleから提供されています。クロームを管理するためのグループポリシーのテンプレートのことを、Chromeポリシーテンプレートと呼びます。
Chromeポリシーテンプレートをダウンロードして、ダウンロードしたテンプレートを追加します。追加したら管理したい設定を構成して、ポリシーを適用します。
管理用テンプレートの追加方法は、Windowsの管理用テンプレートを追加する方法と同様な手順で、ローカルコンピューターまたは、Active Directory (AD) サーバーに追加することができます。
本記事でChromeポリシーテンプレートを追加する詳細な手順は記載していませんが、今後機会があれば追加予定です。
レジストリ
Windows の設定においてグループポリシーで設定できることは、レジストリでも設定ができます。そのため、Chromeポリシーテンプレートにある設定をレジストリで設定することも可能です。
レジストリで追加できるということは、レジストリを調べてコマンドを作成すれば、設定できるようになります。
レジストリのコマンド作成方法は以下の記事を参考にしてください。
コマンドを作成してしまえば、バッチファイルなどを作成して実行することで簡単に設定を適用することができます。
クロームで管理できる設定
Chromeポリシーテンプレートやレジストリでどのような設定が可能かを紹介します。ここに書いていること以外でも設定できるのでChromeポリシーテンプレートをダウンロードして確認してみるといいです。参考として設定の一部を以下に記載します。
Chromeポリシーテンプレートの設定項目一部抜粋
| ホームページのURLを設定する |
| 新しいタブページのURLを設定する |
| 起動時のアクション |
| 起動時に開くURL |
| 特定のサイトでJavaScriptを許可する |
| 特定のサイトでJavaScriptを許可しない |
| 特定のサイトでFlashプラグインを許可する |
| 特定のサイトで Flashプラグインをブロックする |
| 特定のサイトで通知を許可する |
| 特定のサイトで通知をブロックする |
| 拡張機能インストールホワイトリストを構成する |
| 拡張機能インストールブラックリストを設定する |
| デフォルト印刷色モード |
| 印刷カラーモードを制限する |
| デフォルトの印刷両面印刷モード |
| 印刷両面印刷モードを制限する |
| ログインユーザーのホワイトリスト |
| サインアウト時にユーザーデータを消去する |
| ユーザーサインイン時にドメイン名のオートコンプリートを有効にする |
上記のようにChromeポリシーテンプレートを使用することで、ホームページや起動時開に開くURLを設定したり、サイト毎にjavascript、Flashプラグインを制限したり、拡張機能のインストールを制限したりすることができます。
これらを適切に設定することで、クロームを管理することができます。
参考リンク
クロームのグループポリシーを追加するための方法を紹介してますので、以下のリンクから実際にグループポリシーの設定を試してみてください。
まとめ
クロームは、グループポリシーやレジストリで管理することが可能です。
グループポリシーを設定する場合は、Chrome管理用テンプレートをダウンロードし、追加する。
レジストリを調査すれば、コマンドを作成しバッチファイル等で設定することが可能です。
会社でクロームの使用を許可している場合は、グループポリシーやレジストリでの設定を検討してみてください。
クロームの管理方法については以上となります。
最後までお読みいただきましてありがとうございました。
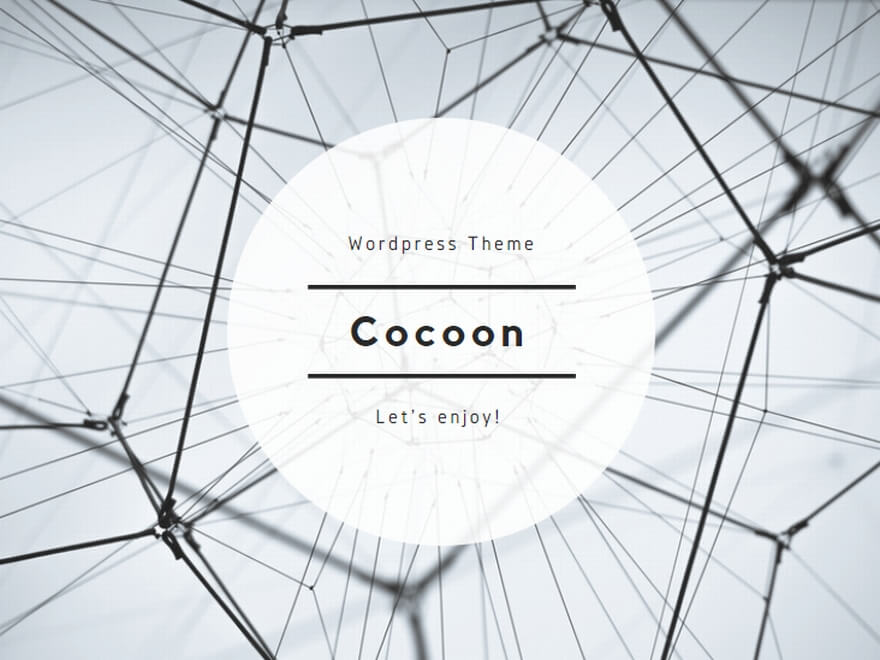
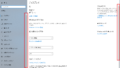
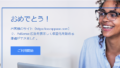
コメント