インターネットで調べものをするときに使用するChromeの機能をキーボードだけで素早く使うことができたらとても便利だと思いませんか。
今までマウスを操作してカチカチ押してたことがキーボードだけでできるとなると感動しますよ。
本記事では、Chromeの機能を使うためのショートカットキーを紹介していきますので、ここで紹介するショートカットキーを覚えて素早くChromeを扱えるようにしませんか。
それではここからChromeで使えるショートカットキーを紹介していきます。
Chromeの機能をワンクリックで使うためのショートカットキー
Chromeの機能を使うためのショートカットキーって何だろうと思う方も多いでしょう。ここで紹介する機能は、検索機能で使えるショートカットキーや、履歴ページを瞬時に別タブで開いたりするショートカットキーを紹介します。
一通り見ていただき、これは使うなという機能があれば、ぜひショートカットキーを覚えておいてください。
Chromeのメニューを開く
Chrome のメニューを開くショートカットキーは、
Alt + F または、Alt + E
このショートカットキーを使うと、以下のように右上の3点リーダーをクリックした時のメニューが開きます。このメニューを使用する場合はこのショートカットキーを使用して矢印キーと組み合わせてマウスを操作する必要なく、メニュー内の操作を行えます。
ブックマークバーの表示/非表示の切り替え
ブックマークバーの表示・非表示を切り替えるためのショートカットキーは
Ctrl+Shift+B
あなたが普段利用している(すみません、勝手な想像で)ブックマークバーの表示/非表示を切り替えることができます。
よく使うブックマークをブックマークバーを表示している場合に人に見られたくないときは非表示。あなた自身が使うときは表示するために使えるショートカットキーです。
ブックマークマネージャーを開く
ブックマークマネージャーを開くためのショートカットキーは
Ctrl+Shift+O
ブックマークマネージャーはブックマークを整理するために使用できるメニューです。ブックマーク毎のフォルダ整理ができるため、用途別にフォルダを作成したり、特定のフォルダにあるブックマークを移動したりすることもできます。
ブックマークの整理ができるためのブックマークマネージャーを開くためのショートカットキーになります。
履歴ページを開く
Chrome の履歴を開くためのショートカットキーは
Ctrl+H
昨日見た履歴から、また同じページにアクセスしたい。見た履歴の中に少しやましいものがあるから削除したい履歴がある場合はこのショートカットキーが便利です。
ダウンロードページを開く
Chrome でダウンロードページ(過去にダウンロードしたファイルを管理するページ)を開くためのショートカットキーは
Ctrl+J
過去にダウンロードしたファイルの保存先から開く場合や、Chromeで何をダウンロードしたか確認したりするときに使えます。
Chromeのタスクマネージャーを開く
Chromeのタスクマネージャーを開くためのショートカットキーは
Shift+Esc
Chromeで使用しているCPUやメモリを確認するためのタスクマネージャーを開くためのショートカットキーです。Chromeが使用しているPCの状況を確認したい場合に使用するものですので必要な方は覚えておいてくといいでしょう。
検索バーを開く
検索バーを開くためのショートカットキーは
Ctrl+F または、F3
現在開いているページから特定の単語を調べたい時に使用できるショートカットキーです。検索して開いたページの情報量が多い場合は、このショートカットキーを使用して必要な情報に素早くアクセスすることができます。
検索バーで一致したキーワードの次/前へ移動する
検索バーで一致したキーワードの次、または前へ移動するショートカットキーは
Ctrl + G (次へ移動)
Ctrl + Shift + G (前へ移動)
Ctrl + Fを押して、検索バーに単語を入力した後に使用するショートカットキーです。必要な情報を探している時に使えるショートカットキーだと思いますので、ぜひ覚えていってください。
[閲覧履歴データを消去する] オプションを開く
閲覧履歴データを消去するオプションを開くショートカットキーは
Ctrl+Shift+Delete
このショートカットキーを使用すれば素早くChromeで閲覧した履歴を削除できます。覚えておくことで一瞬で履歴を削除できますし、作業後に不要なデータを削除する必要がある場合はこのショートカットキーを活用していきましょう。
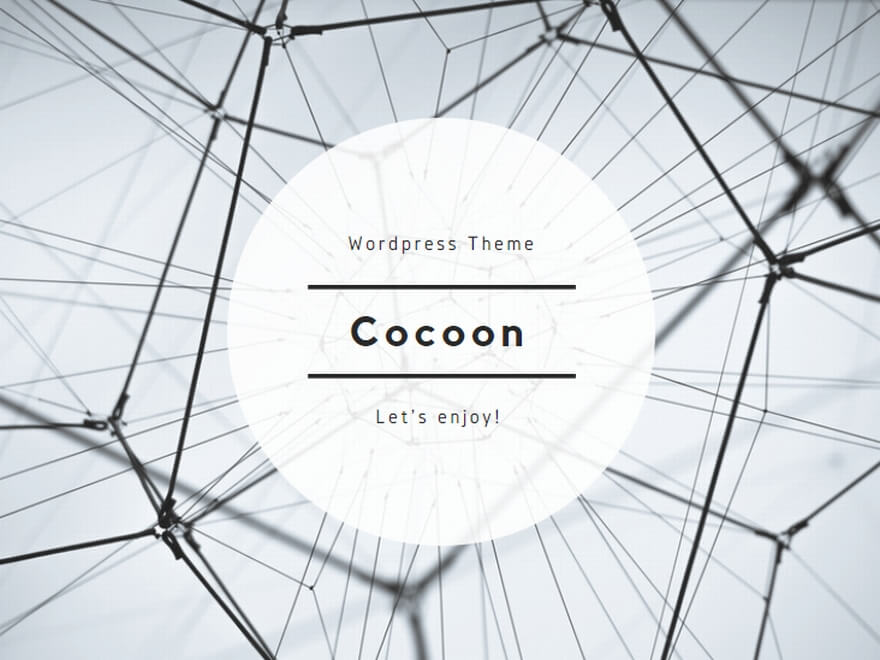

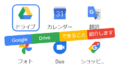
コメント