今回は、クロームのブックマークバーの表示/非表示を切り替える方法を紹介します。クロームのブックマークバーが見えなくなってしまってお困りの方は参考にして設定してみてください。
また、管理者向けにユーザーからブックマークバーが消えてしまったなどの問い合わせが来ないようにブックマークバーの表示/非表示の設定を強制するためのグループポリシー、またはレジストリでの設定方法も紹介します。
クローム上での設定方法
クロームを起動して、設定する場合の設定項目は以下の場所になります。
- [設定] – [ブックマーク] – [ブックマークバーを表示]
上記の設定にあるチェックあり、チェックなしでブックマークバーの表示が切り替わります。
オンの場合は、ブックマークバーが表示される。
オフの場合は、ブックマークバーが表示されない。
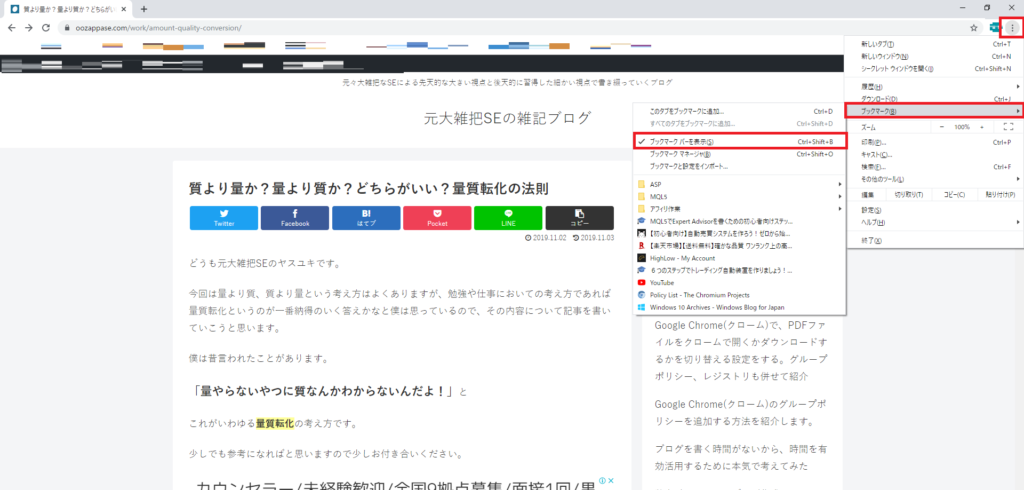
グループポリシーでの設定方法
グループポリシーで設定する場合は、あらかじめクロームの管理用テンプレートを追加する必要があります。もし、クロームの設定をグループポリシーで設定しようとしている場合は、設定前に管理用テンプレートを追加する必要があります。
クロームの管理用テンプレートを追加する方法は、以下の記事を参考にしてください。
実際のグループポリシーでの設定項目ですが、以下が設定項目になります。
- [コンピューターの構成] – [管理用テンプレート] – [Google Chrome] – [ブックマークバーを有効にする]
上記の設定を有効または無効に切り替えることで、ブックマークバーの表示/非表示を設定することができます。
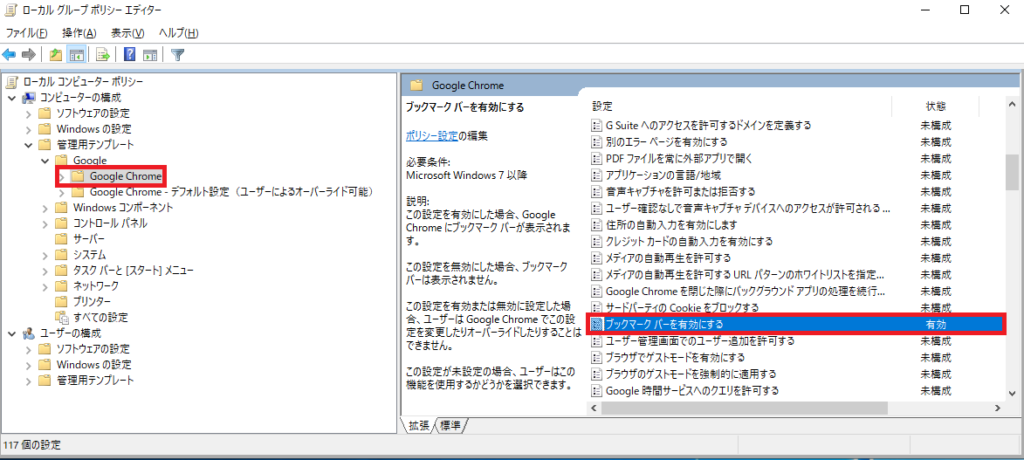
レジストリでの設定方法
レジストリでの設定方法は、グループポリシーでの設定と違い管理用テンプレートなどを事前に用意する必要はありません。
レジストリで設定する場合は、以下のレジストリの項目を設定します。
HKEY_LOCAL_MACHINE\SOFTWARE\Policies\Google\Chrome
- 名前:BookmarkBarEnabled
- 種類:REG_DWORD
- データ:0x00000001 (1) ※有効の場合の値。無効の場合は「0」
上記の設定をすることで、レジストリからブックマークバーの表示/非表示の設定をすることができます。
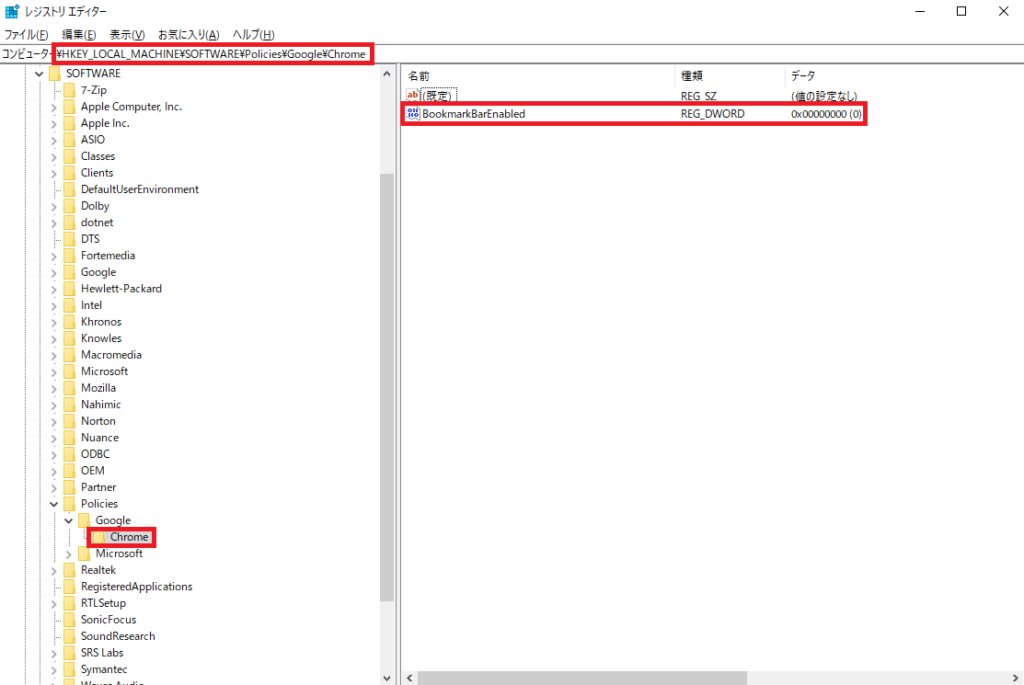
設定がされていることを確認(グループポリシー、レジストリ)
グループポリシーまたは、レジストリで設定されているかを確認するには、クロームで以下の項目にある設定画面を確認します。
- [設定] – [ブックマーク] – [ブックマークバーを表示]
通常通り設定されている場合と見え方が異なり、グレーアウトされます。この状態だとユーザーによる設定変更はできない状態になります。
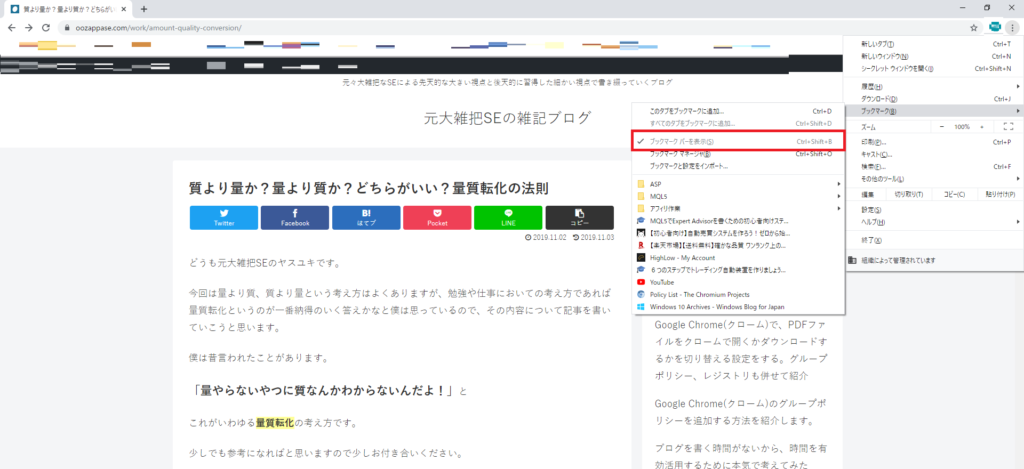
まとめ
個人のパソコンや小規模(1台1台手作業でやっても苦にならない規模)であれば、通常の設定で設定を行う。また、少数規模の場合はユーザーによる設定変更を許容してもよい環境であることが前提となります。
大規模(1台1台手作業でやるのが困難な規模)や、小規模でもユーザーの設定変更を許容しない場合は、レジストリかグループポリシーでの設定変更が選択肢になるかと思います。
ただし、レジストリやグループポリシーで設定した場合は、ユーザーによる設定変更ができないので、ユーザーによる設定変更をさせる場合は、レジストリの削除かグループポリシーを未構成に設定する必要があります。
本記事は以上となります。最後までお読みいただきましてありがとうございます。
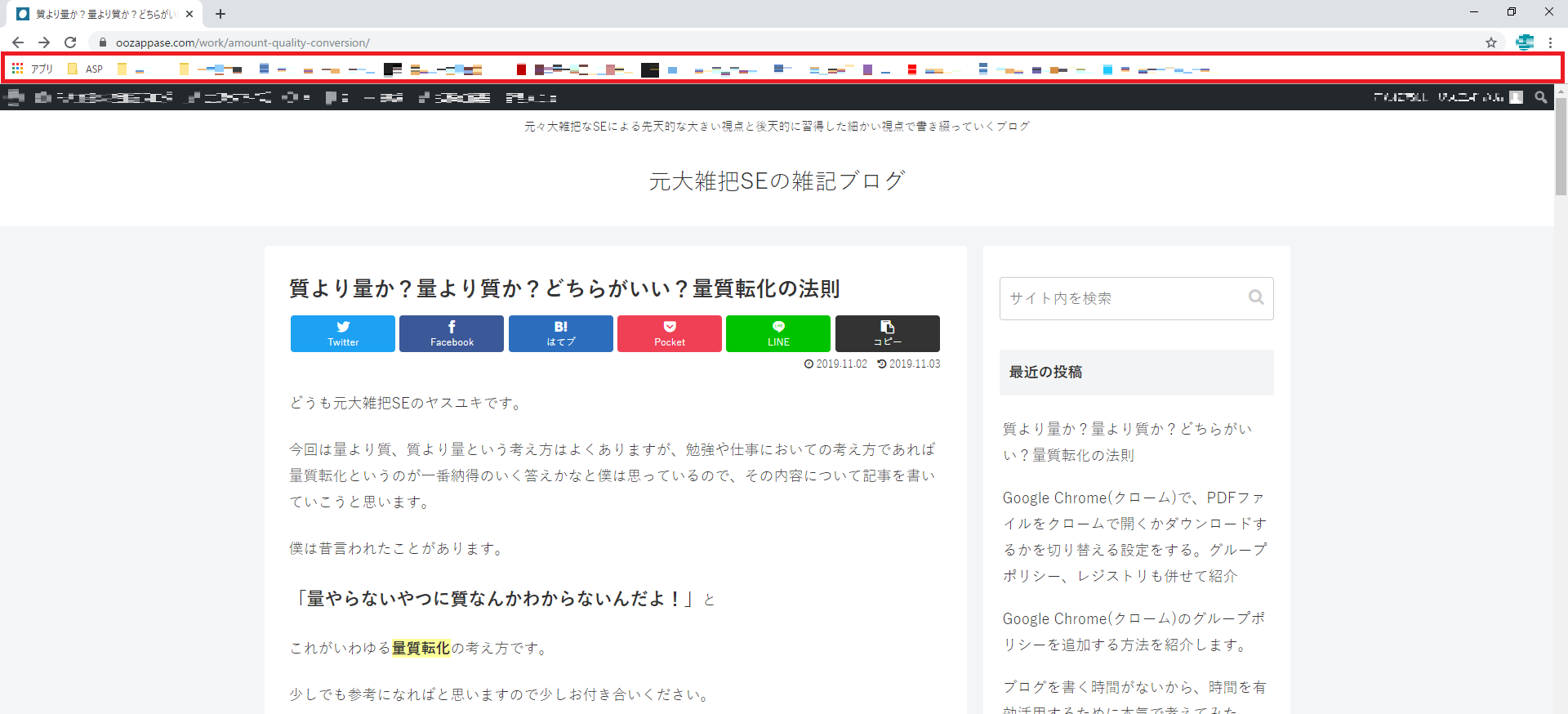

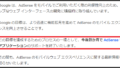
コメント