どうも元大雑把SEのヤスユキです。
この度ついに 本ブログがGoogle Adsense(アドセンス)に合格したので、 その時の体験を忘れないよう合格するまでにやったことをまとめてみました。
ただ、タイトルで5記事と書きましたが、審査から合格までの期間に1記事追加したので、厳密には合格時は6記事であると始めに伝えておきます。
これから新規サイトを立ち上げる方、アドセンスの申し込みをする方、アドセンスの審査待ちの方は 役に立つことがあるかもしれませんので、 少し長いですが、よかったら本記事を一度読んで見てください。
Google Adsense 合格までの道のり
新規ドメイン取得後、半月で5記事上げてアドセンスに合格しました。
ブログ開設時の予定では、アドセンス申請前に記事を20記事位上げた後にアドセンスへの申請を考えていましたが、ある時アドセンスの申請から承認までものすごく時間を要する方(申請から承認まで1ヶ月以上かかった方)もいるとと知ったので、方向転換
仕事の休憩中にアドセンスへ申請。Googleから審査されている審査待ちの期間に記事を書いていこうという考えに変わりました。
なので、本当はこのタイミングで申請しようとは考えていなかったのですが、とりあえず申請してダメだったら、再申請しようぐらいの気持ちでした。
が、アドセンスに申請して3日後、驚くことに合格通知がメールできました。
なので、ここからはレンタルサーバーの準備からアドセンスの承認までのスケジュールを書いていきます。あくまでも僕の場合を書いておきますので、参考程度に見てみてください。
| 日付 | やったこと |
| 7月15日 | レンタルサーバー (Xserver) の準備 新規ドメイン(Xserver)の取得 |
| 7月16日 | レンタルサーバーに新規ドメインを設定 WordPressのインストール・初期設定 |
| 7月18日 | お問い合わせフォームの作成 プライバシーポリシーの作成 |
| 7月20日 | 1記事目作成 |
| 7月28日 | 2記事目作成 |
| 7月29日 | 3記事目作成 |
| 7月31日 | 4記事目作成 |
| 8月1日 | 5記事目作成 Google Adsense へ申請 |
| 8月3日 | 6記事目作成 |
| 8月4日 | Google Adsense からの承認 |
ここまでで紹介したことが、どんな日程でどんなことをしてきたのかという紹介になります。
この後からは、やったことの詳細について書いていきます。
事前準備①(レンタルサーバー契約から新規ドメインの設定まで)
まずは、ブログを書くために独自ドメインを取得する必要がありました。過去に一度アドセンスへの申請をするために、無料ブログで記事を書いてみたのですが、無料ブログではアドセンスへの申請ができないことを知り、そこから何も手を付けない期間が1年程ありました。
この度ついにやる気を出していこうと初めてのレンタルサーバーの準備と新規ドメインを取得してみました。
レンタルサーバー(エックスサーバー)の準備
まずは、新規サイトを立ち上げるために、レンタルサーバーを準備しました。
レンタルサーバーを契約できるところはいろいろありますが、僕の場合は、「運用サイト数170万件突破」と多くの人が使用しているエックスサーバーと契約しました。多くの人が使用しているため、なにかわからないことがあっても誰かしらが情報をまとめてくれているというのもエックスサーバーの強みです。
また、多くの人が使用している実績があるということは、使いやすいからに違いないと思ったので、エックスサーバーでレンタルサーバーを準備しました。後でインストールするWordpressも簡単インストールで行えるらしいとのことを聞いたので、後のことも考えて準備しました。(実際にこの後にWordpressのインストールをしましたが、簡単にできました。)
実際にエックスサーバーを準備するために必要な申し込みから入金までの手順は、以下の記事にまとめましたのでそちらをお読みください。
・独自ドメインでのブログ作成のために必要なXserver(エックスサーバー)申し込みから入金までの手順【初心者向け】
新規ドメインの取得
レンタルサーバーの準備が終わったら、新規ドメインを取得する必要があります。新規ドメインは、レンタルサーバーを準備したエックスサーバーが用意しているエックスドメインで取得しました。
エックスサーバー契約後に使用できる管理画面の「インフォパネル」にログインすると、同一画面からレンタルサーバーとドメインの契約期間が確認できるので、エックスサーバー契約者であれば、併せてエックスドメインを取得するといいかなと思います。
レンタルサーバーとドメインをエックスサーバーで統一するメリットは、レンタルサーバーとドメインの契約を同じ管理画面で一元管理できることです。
実際にエックスドメインを準備するために必要な申し込みから入金までの手順は、以下の記事にまとめましたのでそちらをお読みください。
・独自ドメインでのブログ作成のために必要なXdomain(エックスドメイン)取得手順【初心者向け】
レンタルサーバーに新規ドメインを設定
エックスサーバーの管理画面である「インフォパネル」から、「ドメイン設定」を行いレンタルサーバーをに対して新規取得したドメインを設定しました。
実際にエックスサーバーに新規ドメインを設定する手順は、以下にまとめましたのでそちらをお読みください。
・独自ドメインでのブログ作成のために必要なXserver(エックスサーバー)にXdomain(エックスドメイン)を設定する手順【初心者向け】
ここまでのことをやって、自分自身のブログを作るための最低限の準備が整いました。
次からは、ブログを更新するための準備として、WordPressをインストールしていきます。
事前準備②(WordPressのインストールから初期設定まで)
レンタルサーバーに新規ドメインを設定したら、ドメインに対してWordpressをインストールします。Wordpressのインストールが完了したら初期設定を実施していきます。
WordPressのインストール
エックスサーバーの管理画面である「サーバーパネル」から「Wordpress簡単インストール」を実施します。
簡単インストール時は、新規で取得したドメインを選択してインストールを行います。Wordpressのインストールは初めてやってみましたが、 ほとんど設定する項目もなく 難しいものではありませんでした。
実際にWordpressをインストールする手順は、以下にまとめましたのでそちらをお読みください。
・ 独自ドメインでのブログ作成のために必要なWordpressを簡単インストールする手順【初心者向け】
WordPressの初期設定
WordPressのインストールが完了したら、Wordoressの初期設定をやっていきます。
WordPressの管理画面にログインして、「設定」にある以下の設定を変更していきました。
- 一般設定
- 投稿設定
- 表示設定
- ディスカッション
- メディア
- パーマリンク設定
- プライバシー
それぞれで設定したことを以下にまとめます。
一般設定
基本的に設定変更はせずほとんど既定の設定のままです。
変更したのは「WordPress アドレス(URL」と「サイトアドレス(URL)」の2つ
「http://」を「https://」に変更しました。
投稿設定
投稿設定は変更せずに、既定の設定のままです。
表示設定
表示設定は変更せずに、既定の設定のままです。
ディスカッション
ディスカッションも変更せず、既定の設定のままです。
パーマリンク
パーマリンクは「カスタム構造」に変更しました。
変更した内容は、
「/%category%/%postname%/」
記事のURLに「カテゴリ」と「記事タイトル」が自動で設定される設定です。
アドセンス合格のために最低限行うこと
アドセンスの審査に合格するために、最低限やることとしてサイトのプライバシーポリシーの作成とお問い合わせフォームを作成する必要があります。
プライバシーポリシーの作成
プライバシーポリシーの作成は、コピペして一部変更すれば対処できるものを使用しました。本当は完璧に理解した上で作成するのが正しいとは思うのですが、最短・最速でアドセンスへ申請するために簡単な方法をとりました。
あとでしっかり理解しないとブログ運営している中で、アドセンスの権利をはく奪されてしまう可能性があるので、これからしっかり理解します。
お問い合わせフォームの作成
お問い合わせフォームは簡単に作成できるプラグインがあるため、そのプラグインをインストールしました。
インストールしたプラグインは、「Contact Form 7 」です。
インストール後にWordpressの管理画面上に「お問い合わせ」という項目が表示されるのでそこから設定しました。
ここまでの設定が完了して、ようやく記事作成だけに集中ができます。
ブログ初心者なので、ここまでの作業で一苦労でした。慣れてしまえばここまでの作業はすぐできるのでしょうがここまでで挫折しそうでした。
一番悩んだのが、プライバシーポリシーの作成です。最終的には、考えるのを辞めました。いずれ理解するためのものと割り切ることでなんとか作成できました。
コンテンツ作成
ここからはコンテンツ作成だけに集中できました。ここまでくるのは大変でしたが、ここまでくると楽しくなってきます。
やっと記事が書けるのですから!
というわけでここからは記事作成に集中しました。平均文字数は約3000文字、画像も作成した画像や僕自身でキャプチャした画像しか使用していません!
また、アフィリエイト広告についても一切貼りませんでした。少しでも不安材料がないように記事作成を開始。少し独自性のあるコンテンツというのを意識しながら記事を作成しました。
1記事目
自己紹介の記事を作成しました。特に面白みはないかもしれませんが、約2000文字の記事、画像もありませんがとりあえず簡単な自己紹介をしました。
2記事目
ちょうど家のパソコンに付けている外付けUSBの無線LANの調子が悪かったので、解決までの記事を作成しました。文字数約4000文字、画像多めの記事です。
3記事目
SEっぽい記事を書いてみました。Windowsのレジストリ関連の記事を作成しました。これは文字数約4000文字、画像多めの記事です。
4記事目
3記事目同様にこれもSEっぽい記事。Windowsのレジストリ関連の記事を作成しました。これも文字数約5000文字、画像多めの記事です。
5記事目
これもSEっぽい記事ですが、約1000文字程度、画像も文字数同様少な目です。ただ、調べても全然出てこないような内容でしたので、文字数少な目でも投稿してみました。
ここまで書いて、アドセンスの申請を行いました。
アドセンスへの申請から承認まで
アドセンスの申請をしようと決意しました。その日は、アドセンスについて調べてました。「10記事以上の記事を書いた方がいい」とか、「承認までの期間は、長い人で1ヶ月以上かかる人がいる」とかみてたのですが、
1ヶ月以上かかる人もいるなら、審査待ち中に記事を大量に書けばいいのでは?
ということで、アドセンスへの申請を行いました。
Google Adsense へ申請
まずは、Google Adsenseのサイトでアカウントを作成しました。作成したら、サイトに審査用のコードを貼り付けるようにとのご指示がありましたので、コードを貼り付けてみると、「審査完了まで3日程度掛かります」のようなメッセージが表示されました。
どうせ3日以上かかるのだろうと思い、記事を書いていくことにしました。
6記事目( 審査期間中に作成)
審査待ちの期間に書いた記事です。SEっぽい記事ですが、あまり調べても見かけないような内容を文字数約3000文字、画像は少なめで記事を作成しました。
Google Adsense の承認
申請から3日後、記事を作成しようと思ったらGmailに通知が来たので、見てみると「おめでとう」というメールと共に以下の画像が送られてきました。
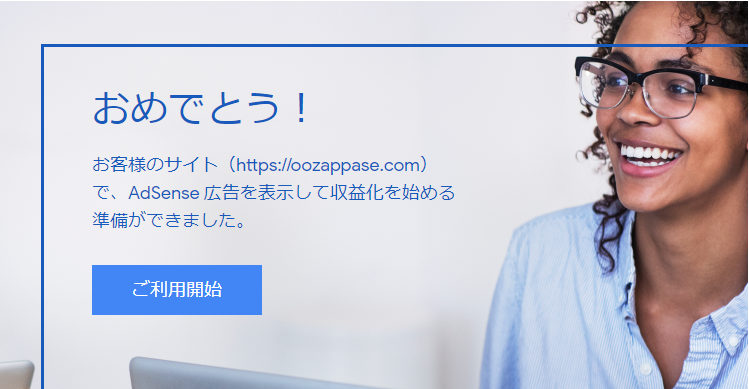
ありがとうございます。本当にうれしいです。
PV数なんて全くない状態のこのブログ。このブログを一番見てるのは僕ですというほどのブログでも合格することができました。
まとめ
ここまでに書いた体験は本当のものです。ただ、ここから書いてある内容は絶対ではありませんが、色々調べたり、僕の経験から他のサイトと似たようなことを書いたり、拾い物の画像を使用したり、規約違反になるようなことをせず、人の役に立とうと思う記事を書けば、PV数などは関係なく合格できるのではないかなと思います。
僕自身も始めたばっかで大したことをブログに書けていないですが、そんな僕でも合格することができましたので、もし、合格できない人がいたら上記のことに気を付けて記事を作成すれば、きっとGoogle Adsense に認めてもらうことができると思います。
この記事が合格できない方、審査待ちの方のために慣れていると嬉しいです。
長い文章だったと思いますが、最後までお読みいただきましてありがとうございます。

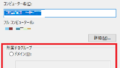
コメント